Criar um diagrama de rede detalhado com o Visio é uma maneira eficaz de projetar e documentar uma rede de computador, como na ilustração a seguir.
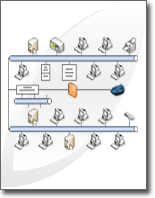
Usando o modelo de Diagrama de Rede Detalhado e os recursos do Link de Dados, você pode criar um diagrama que mostra como o equipamento está conectado logicamente ou fisicamente, adicionar dados iniciais para identificar cada forma e, em seguida, importar e vincular dados externos às formas de rede.
Observação: O modelo de Diagrama de Rede Detalhado está incluído em Visio Professional e Premium, mas não em Visio Standard.
O que você deseja fazer?
Criar um diagrama de rede
-
Clique na guia Arquivo.
-
Clique em Novo e, em Categorias de Modelo, clique em Rede.
-
Clique duas vezes em Diagrama de Rede Detalhado.
-
De Rede e Periféricos, arraste uma rede Ring ou uma forma Ethernet para a página de desenho.
-
Em Computadores e Monitores ou Rede e Periféricos, arraste formas de dispositivo para a página de desenho.
-
Anexe dispositivos à rede Ring ou à forma Ethernet usando os conectores internos da forma:
-
Clique na rede Ring ou na forma Ethernet .
-
Coloque o ponteiro sobre um identificador de controle

Quando a forma do dispositivo está conectada corretamente à rede Ring ou à forma Ethernet , o ponto de conexão fica vermelho, indicando que ele está colado.
Dica: Para ocultar um conector não utilizado, arraste o identificador de controle

-
-
Adicione uma legenda ao diagrama de rede:
-
De Rede e Periféricos, arraste a forma legend para a página de desenho.
-
Para configurar a forma legenda , clique com o botão direito do mouse na forma legenda e clique em Configurar Legenda no menu de atalho.
-
Para editar o texto na forma Legenda , clique duas vezes no texto que você deseja alterar e digite.
-
-
Para adicionar texto a uma forma de rede, clique na forma e no tipo. Para mover o texto, arraste o identificador de controle

Importar dados externos sobre equipamentos para seu desenho
-
Na guia Dados , clique em Vincular Dados a Formas.
-
Na primeira página do assistente seletor de dados , escolha o tipo de fonte de dados que você deseja usar (por exemplo, uma pasta de trabalho do Excel ou um banco de dados SQL).
-
Conclua o restante do assistente.
Observação: Se você escolher uma opção diferente de uma pasta de trabalho do Excel, o banco de dados access ou a lista do SharePoint na primeira página do assistente, você poderá ser temporariamente desviado para o Assistente de Conexão de Dados no curso de concluir o Assistente de Seletor de Dados.
Depois de clicar em Concluir na última página do assistente seletor de dados , a janela Dados Externos será exibida com seus dados importados mostrados em uma grade.
Observação: Os dados exibidos na janela Dados Externos são um instantâneo de seus dados de origem no momento da importação. Esses dados podem ser atualizados quando os dados na fonte de dados são alterados. No entanto, você não pode atualizar sua fonte de dados alterando os dados em seu desenho.
Adicionar dados iniciais para identificar as formas do equipamento
Antes de vincular automaticamente os dados importados às formas de rede, você precisa adicionar informações às suas formas para identificar exclusivamente cada uma delas. Por exemplo, se você adicionar um número de ativo a cada forma e tiver uma coluna para números de ativos na fonte de dados, o Visio poderá usar esse número para corresponder as linhas na tabela às formas correspondentes no diagrama.
-
Clique com o botão direito do mouse em uma forma de rede no desenho, aponte para Dados no menu de atalho e clique em Dados de Forma.
-
Na janela Dados de Forma , digite um número de ativo ou outro identificador exclusivo da fonte de dados no campo apropriado.
Ao executar o assistente link automático , você pode especificar qual coluna na fonte de dados corresponde a qual campo nos dados de forma.
-
Pressione ENTER para confirmar os dados.
Repita estas etapas para cada forma que você deseja vincular aos dados.
Vincular automaticamente dados externos a formas de rede
-
Na guia Dados , clique em Vincular automaticamente.
-
Siga as etapas no assistente de Link Automático .
Seus dados são exibidos em suas formas.










