Use um diagrama de fluxo de dados no Visio para documentar o fluxo lógico de dados por um conjunto de processos ou procedimentos. O Visio permite incluir fontes externas e destinos dos dados, atividades que transformam os dados e repositórios ou coleções onde os dados são mantidos.
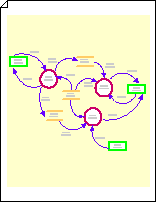
Iniciar um diagrama de fluxo de dados
-
Selecione Arquivo > Novo.
-
Digite diagrama de fluxo de dados na caixa de pesquisa e pressione Enter.
-
Nos resultados da pesquisa, selecione o modelo Diagrama de Fluxo de Dadose, em seguida, selecione Criar.
Um novo diagrama em branco é aberto e a janela Formas vai apresentar um estêncil de formas de fluxo de dados.
-
No estêncil Formas de diagrama de fluxo de dados, arraste uma forma Interagente externo para a página de desenho para representar cada fonte externa ou destino para os dados.
-
Arraste mais formas para a página para representar os processos, estados ou entidades envolvidos no fluxo de dados que você está documentando.
-
Indique o fluxo de dados no seu diagrama com formas Centro a centro e indicar loops de dados usando formas Loop no centro.
Indicar o fluxo de dados entre objetos
-
Em Formas de Diagrama de Fluxo de Dados, arraste uma forma Centro a centro para a página de desenho. Coloque-o próximo às duas formas entre as quais você deseja mostrar o fluxo de dados.
-
Para alterar a direção da seta, selecione a seta e, em seguida, na guia Página inicial, no grupo Organizar, clique em Posição. Aponte para Girar Formas e clique em Inverter Horizontalmente ou Inverter Verticalmente.
-
Arraste os pontos finais do Centro a centro forma para os pontos de conexão

-
Para alterar a curvatura da seta, arraste a alça de seleção


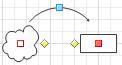
Indicar um loop de dados
-
Em Formas de Diagrama de Fluxo de Dados, arraste uma forma Loop no centro para a página de desenho perto do local onde você deseja indicar um loop de dados.
-
Arraste o ponto inicial da forma Loop no centro para o centro do estado ou processe a forma que tem o loop de dados. O ponto de extremidade fica vermelho para indicar que as formas estão conectadas.
-
Para alterar o tamanho ou posição do loop, arraste o ponto de extremidade. Para mover as extremidades do loop para outro local, arraste a alça de controle












