Você pode usar macros do Access para criar menus de atalho personalizados que aparecem ao clicar com o botão direito do mouse em formulários, relatórios ou controles individuais. Você também pode criar menus personalizados que aparecem na Faixa de Opções para formulários ou relatórios específicos.
Para criar um menu usando macros, execute três etapas main:
-
Create um objeto macro com submacros que contêm os comandos de menu.
-
Create outro objeto macro que cria o menu em si.
-
Anexar o menu a um controle, um formulário, um relatório ou ao banco de dados como um todo.
As seções a seguir orientam você por estas etapas em detalhes.
Dica: Se você quiser aprender a criar menus de atalho personalizados no Access usando o código VBA (Visual Basic for Applications), consulte o artigo Create um menu de atalho para um formulário, controle de formulário ou relatório.
Etapa 1: Create um objeto macro com submacros que contêm os comandos de menu
Nesta etapa, você cria um objeto macro com submacros, cujo submacro será um comando separado no menu de atalho.
O que é um submacro?
Você pode usar um submacro dentro de um objeto macro para definir um conjunto de ações de macro. Submacros dentro de um objeto macro podem ser chamados separadamente de vários eventos de controle e objeto. Os submacros individuais dentro de um objeto macro têm um nome exclusivo e podem conter uma ou mais ações de macro.
-
Na guia Criar, no grupo Macros e Código, clique em Macro.
-
Para cada comando desejado no menu de atalho personalizado:
-
Adicione uma instrução Submacro Macro à janela de design de macro e nomeie o submacro que você deseja exibir no menu de atalho (por exemplo, "Imprimir" ou "Atualizar").
Dica: Para criar uma chave de acesso para que você possa usar o teclado para escolher o comando, digite um ampersand (&) antes da letra que você deseja ser a chave de acesso no nome do comando (por exemplo, "&Atualizar"). Esta carta será sublinhada no menu.
-
No submacro, selecione a primeira ação que você gostaria de realizar ao clicar no comando no menu de atalho.
-
Se houver mais ações que você deseja realizar ao selecionar esse comando, adicione-as como ações de macro separadas no mesmo submacro.
-
-
Salve e nomeie o objeto macro, por exemplo, mcrShortcutMenuCommands.
A ilustração a seguir mostra um objeto macro de exemplo com três submacros para um menu ou menu de atalho personalizado.
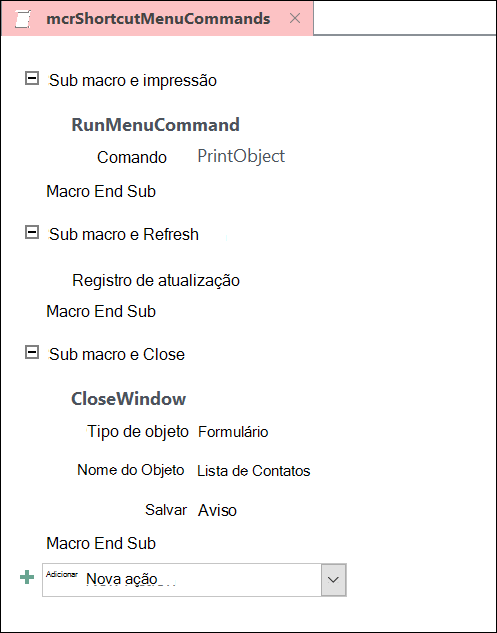
Etapa 2: Create um segundo objeto macro que cria o menu
Essa etapa pode parecer redundante, mas para criar o menu de atalho do objeto macro que você criou na Etapa 1, você deve criar um segundo objeto macro que contenha a ação macro AddMenu. Essa ação de macro às vezes é chamada de "macro de menu".
-
Na guia Criar, no grupo Macros e Código, clique em Macro.
-
Na caixa de combinação Adicionar Nova Ação na janela de design de macro, selecione AddMenu.
-
Na caixa de argumento Nome do Menu para a ação macro AddMenu , digite o nome do menu (por exemplo, "Comandos de Formulário"). Esse argumento não é necessário, mas é recomendável se, na Etapa 3, você planeja adicionar o menu a uma guia Faixa de Opções (como a guia Suplementos de um formulário ou relatório). Se o menu for adicionado como um menu de atalho na Etapa 3, o argumento Nome do Menu será ignorado.
-
Na caixa de argumento Nome da Macro de Menu , insira o nome do objeto macro que você criou na Etapa 1.
-
Salve e nomeie este segundo objeto macro, por exemplo, mcrAddShortcutMenu.
A ilustração a seguir mostra um objeto de macro de menu de exemplo que cria o menu que projetamos na Etapa 1.
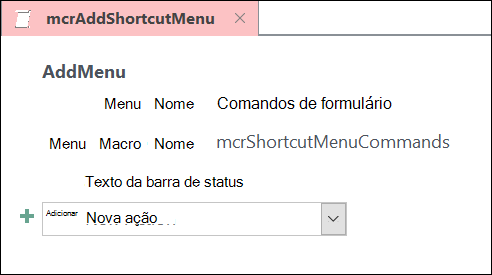
Etapa 3: anexar o menu a um controle, formulário, relatório ou banco de dados
Dependendo de onde você deseja que o menu apareça, use um ou mais dos procedimentos a seguir.
Adicionar o menu à guia Add-Ins de um formulário ou relatório
Use esse procedimento se desejar que o menu apareça na guia Suplementos para um formulário ou relatório específico.
-
No Painel de Navegação, clique com o botão direito do mouse no formulário ou no relatório em que deseja que o menu apareça e clique em Design View.
-
Na guia Design, no grupo Ferramentas, clique em Folha de Propriedades.
-
Selecione o objeto inteiro selecionando Formulário ou Relatório na lista na parte superior do painel de tarefas Folha de Propriedades.
-
Na outra guia na Folha de Propriedades, na caixa de propriedade Barra de Menus , digite o nome do objeto macro que você criou na Etapa 2 (neste exemplo, "mcrAddShortcutMenu").
-
Salve o formulário ou as alterações de relatório.
Na próxima vez que você abrir o formulário ou o relatório, a guia Suplementos será exibida na Faixa de Opções. Clique na guia para ver o menu, conforme mostrado na ilustração a seguir:
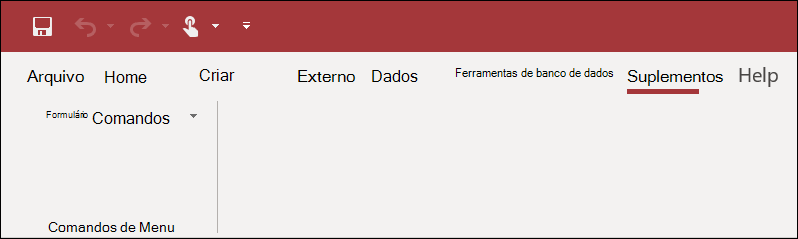
Para obter mais informações sobre técnicas de personalização da Faixa de Opções, como adicionar guias personalizadas ou ocultar as guias padrão, consulte o artigo Create uma faixa de opções personalizada no Access.
Adicionar o menu como um menu de atalho para um formulário, relatório ou controle
Use esse procedimento se desejar que o menu apareça quando clicar com o botão direito do mouse em um formulário, relatório ou controle específico.
-
No Painel de Navegação, clique com o botão direito do mouse no formulário ou no relatório em que deseja que o menu de atalho apareça e clique em Design View.
-
Na guia Design, no grupo Ferramentas, clique em Folha de Propriedades.
-
Selecione o controle ou o objeto ao qual você deseja anexar o menu de atalho.
Para selecionar o objeto inteiro, selecione Formulário ou Relatório na lista na parte superior do painel de tarefas Folha de Propriedades.
-
Na outra guia na Folha de Propriedades, na caixa de propriedade Barra de Menu de Atalho , digite o nome do objeto macro que você criou na Etapa 2 (neste exemplo, "mcrAddShortcutMenu").
-
Verifique se a propriedade Menu de Atalho está definida como Sim.
-
Salve o formulário ou as alterações de relatório.
Na próxima vez que você abrir o formulário ou relatório e clicar com o botão direito do mouse no formulário, relatório ou controle, você verá seu menu de atalho com os comandos associados, conforme mostrado na ilustração a seguir:
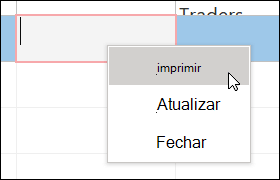
Adicionar o menu como um menu de atalho global
Esse procedimento substitui todos os menus de atalho padrão no banco de dados atual. Menus de atalho personalizados anexados a formulários, relatórios ou controles específicos não são afetados.
-
Clique em Arquivo > Opções.
-
Na caixa de diálogo Opções do Access, clique em Banco de Dados Atual.
-
Em Opções de Faixa de Ferramentas e Faixa de Ferramentas, na caixa Barra de Menus de Atalho , digite o nome da macro que você criou na Etapa 2 (neste exemplo, "mcrAddShortcutMenu").
-
Clique em OK para salvar suas alterações na caixa de diálogo Opções de Acesso .
-
Feche e reabra seu banco de dados para que as alterações entrem em vigor.
Menus de atalho personalizados substituem os menus de atalho padrão para os objetos aos quais estão anexados. Se você quiser manter determinados comandos access para usar nesses menus, use a ação macro RunCommand para colocar os comandos nos objetos macro para os menus em que você deseja.
Um menu de atalho personalizado anexado a um controle substitui quaisquer outros menus de atalho personalizados definidos no banco de dados. Um menu de atalho personalizado anexado a um formulário ou relatório substitui um menu de atalho global personalizado.
Quando você especifica uma macro de menu para um formulário ou relatório ou para o banco de dados, o Access executa essa macro de menu sempre que o formulário, relatório ou banco de dados é aberto. Se você fizer alterações no objeto de macro de menu ou no objeto macro que define seus comandos enquanto o formulário, o relatório ou o banco de dados estiver aberto, você deverá fechar o formulário, o relatório ou o banco de dados e reabri-lo para ver as alterações.
Para criar um submenu em uma lista de comandos de menu de atalho, siga a Etapa 1 para criar um objeto macro separado que contém apenas os comandos de submenu, conforme mostrado na ilustração a seguir:
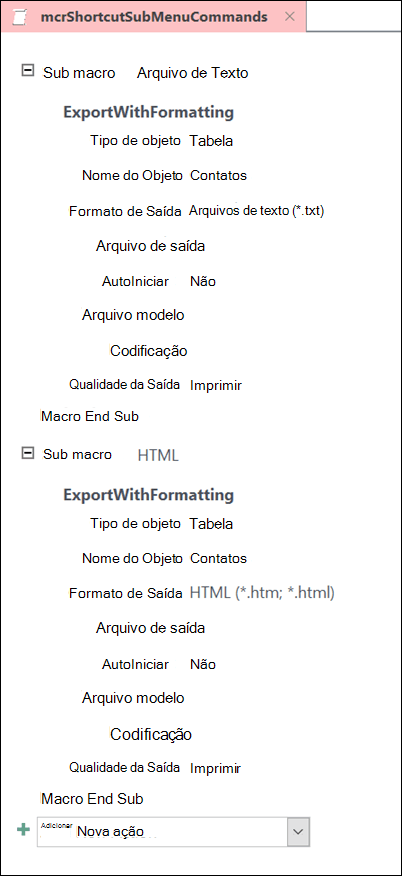
Em seguida, siga a Etapa 1 novamente para definir os comandos para o objeto de menu de nível superior. Adicione o submenu como um item no objeto macro de nível superior usando a ação macro AddMenu . A ilustração a seguir mostra o objeto macro de um menu que contém um submenu. O terceiro submacro neste objeto macro de exemplo cria o submenu Exportar para... (mcrShortcutSubMenuCommands).
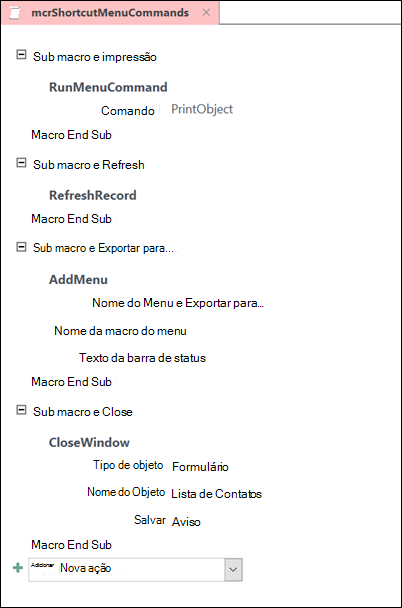
A ilustração a seguir mostra o menu de atalho concluído resultante com um submenu:
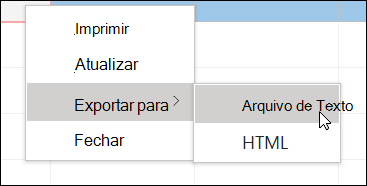
Você pode criar vários níveis de submenus usando ações de macro AddMenu nos objetos macro para cada nível de menu. Certifique-se de fornecer um valor para o argumento Nome do Menu para cada ação AddMenu , caso contrário, o submenu aparecerá como uma linha em branco no menu de nível superior.
Há suporte para condições de expressão de macro usando blocos If/Then/Else somente no objeto macro de menu de nível superior. Em outras palavras, você pode usar uma expressão de condição em um objeto macro de menu para determinar se um menu ou menu de atalho específico será exibido, mas apenas para os menus no nível superior. Você não pode usar expressões de condição para exibir ou ocultar comandos ou submenus nos menus. Você também pode usar uma expressão de condição para ocultar ou mostrar um menu de atalho personalizado ou um menu de atalho global.
Opcionalmente, a macro de menu que você cria na Etapa 2 pode fazer parte de um objeto macro. Por exemplo, se você tiver vários menus de atalho para diferentes objetos ou controles, poderá criar um único objeto macro que contenha todas as macros de menu necessárias. Certifique-se de ter um nome exclusivo para cada submacro. Na Etapa 3, use a seguinte notação para se referir à macro: MacroObjectName.SubmacroName. Por exemplo, mcrAddShortcutMenus.AddMenu2.










