IDEF0 significa Definição de Integração para Modelagem de Processo, uma metodologia de domínio público usada para modelar empresas e seus processos para que possam ser compreendidas e aprimoradas. É um tipo de diagrama de fluxograma.
Os diagramas IDEF0 normalmente incluem os seguintes componentes:
-
Diagrama de contexto — o diagrama mais superior em um modelo IDEF0.
-
Diagrama pai/filho — uma hierarquia de decomposição IDEF0 usando relações pai/filho.
-
Árvores de nó — estruturas de nós semelhantes a árvores enraizadas em um nó escolhido e usadas para representar uma decomposição IDEF0 completa em um único diagrama.
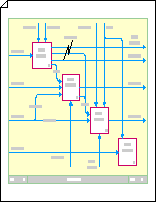
Criar um diagrama de contexto
-
Abra o Visio
-
Clique na categoria Fluxogramas , selecione Diagrama IDEF0 e clique em Criar.
-
Adicione um bloco de título para fornecer um nome, título e número de nó para o diagrama.
-
De Formas de Diagrama IDEF0, arraste uma forma de bloco de título para a página de desenho.
-
Na caixa de diálogo Dados de Forma , digite um nome de nó, como A-0 (A menos zero) ou um nome mais completo, como QA/A-0, em que QA é uma abreviação para o nome do modelo. Você também pode digitar um título e um número para o diagrama.
Selecione a distância desejada pelo deslocamento da borda do bloco de título da borda externa da página e clique em OK.
-
-
Adicione caixas de atividade (também conhecidas como caixas de função) ao diagrama.
-
De Formas de Diagrama IDEF0, arraste uma forma de caixa de atividade dentro do bloco de título.
-
Na caixa de diálogo Dados de Forma , digite um nome para o processo. Para ID do processo, use o padrão, A0, para representar o processo de nível superior. Para ID do sub diagrama, insira a ID do diagrama de decomposição, se esse processo for uma decomposição.
-
-
Adicione setas de interface externa (ou restrição).
-
De Formas de Diagrama IDEF0, arraste 1 formas de conector de pernas até a página de desenho e arraste seus pontos de extremidade para pontos de conexão em caixas de atividade.
-
Para adicionar texto que descreve o conector, selecione o conector e digite.
-
-
Adicione instruções de propósito e ponto de vista.
-
De Formas de Diagrama IDEF0, arraste uma forma de bloco de texto 8pt para a página de desenho dentro do bloco de título.
-
Arraste o identificador de seleção lateral para esticar o bloco de texto pela largura do bloco de título.
-
Com a forma selecionada, digite texto para descrever o ponto de vista e a finalidade do modelo que você está criando.
-
Criar um diagrama pai/filho
-
Abra o Visio
-
Clique na categoria Fluxogramas , selecione Diagrama IDEF0 e clique em Criar.
-
Adicione um bloco de título para fornecer um nome, título e número de nó para o diagrama.
-
De Formas de Diagrama IDEF0, arraste a forma do bloco Título para a página de desenho.
-
Na caixa de diálogo Dados de Forma , digite um nome de nó, como A0 (para o diagrama mais alto pai) ou digite o número do nó da caixa de função pai (por exemplo, A3 ou A112) se esse diagrama pai também for um diagrama filho. Você também pode digitar um título e um número.
Selecione a distância desejada pelo deslocamento da borda do bloco de título da borda externa da página e clique em OK.
-
-
Adicione uma caixa de atividade (também conhecida como caixa de funções) ao diagrama.
-
De Formas de Diagrama IDEF0, arraste uma forma de caixa de atividade para o bloco de título.
-
Na caixa de diálogo Dados de Forma , digite um nome para o processo que a caixa representa. (O nome deve ser um verbo ativo ou uma frase de verbo.)
Digite a ID do Processo (um número entre 1 e 6) e uma ID do sub diagrama. A ID do sub diagrama (também conhecida como Expressão de Referência de Detalhes ou DRE) é o número do diagrama filho dessa caixa de atividade, se ela tiver uma. A ID do sub diagrama pode ser um número de nó, como A42, ou o número da página ou o nome do diagrama filho.
-
Continue arrastando, nomeando e numerando caixas de atividade até colocar entre três e seis caixas no bloco de título.
-
-
Adicione setas de restrição e modifique-as da maneira desejada. Use a forma do conector IDEF0 para:
Criar setas que se unem
-
De Formas de Diagrama IDEF0, arraste um conector IDEF0 até a página de desenho e arraste seus pontos de extremidade para pontos de conexão

-
Arraste um segundo conector IDEF0 para a página e arraste seu ponto de início

-
Coloque a ponta da seta do segundo conector diretamente na parte superior da ponta da seta do primeiro conector, para que as duas setas apareçam unidas.
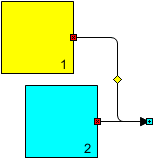
Criar setas que bifurcam
-
De Formas de Diagrama IDEF0, arraste um conector IDEF0 até a página de desenho e arraste seus pontos de extremidade para pontos de conexão

-
Arraste um segundo conector IDEF0 para a página e alinhe seu ponto de início

-
Arraste o ponto de extremidade

-
Repita as etapas 1 a 3 até ter o máximo de bifurcações que precisar.
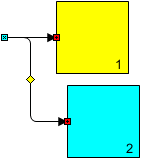
Criar setas que se estendem para fora em ramificações
-
Arraste um conector IDEF0 para a página de desenho e arraste o ponto de início


-
Arraste a seta até que o conector dobre do jeito que você deseja.
-
Com o conector selecionado, segure a tecla CTRL e arraste uma cópia do conector para o local em que você deseja a primeira ramificação.
-
Pressione a tecla F4 para criar quantas ramificações adicionais você precisar.
-
Conecte os pontos finais

Dica: Para alinhar melhor os branchs conectados, conecte os pontos de início


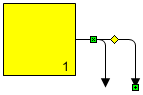
Criar setas que fazem túnel dentro ou fora
-
De Formas de Diagrama IDEF0, arraste um conector IDEF0 até a página de desenho e arraste seus pontos de extremidade para pontos de conexão

-
Para adicionar um túnel, clique com o botão direito do mouse no conector e clique em Tunnel In ou Tunnel Out.
Para remover um túnel, clique com o botão direito do mouse no conector e clique em Tunnel In ou Tunnel Out para limpar a caixa de seleção.
Observação: Use a forma do conector de 1 perna para adicionar setas de linha reta a um diagrama IDEF0.
-
-
Para adicionar texto que descreve o conector, selecione o conector e digite.
Criar árvores de nó
-
Abra o Visio
-
Clique na categoria Fluxogramas , selecione Diagrama IDEF0 e clique em Criar.
-
Adicione um nó ao diagrama.
-
Arraste uma forma de nó para a página de desenho.
-
Na caixa de diálogo Dados de Forma , digite A0 ou o número ou nome do nó no qual você deseja que a árvore esteja enraizada e clique em OK.
-
Para adicionar um rótulo de texto a um nó, arraste uma forma de bloco de texto 8pt para a página de desenho. Com o bloco de texto selecionado, digite um rótulo.
-
-
Arraste uma forma de conector sólido para a página de desenho. Cole um ponto de extremidade ao ponto de conexão

-
Repita a etapa 3 até adicionar todos os branchs necessários para nós que serão conectados ao nó superior.
-
Arraste outras formas de nó para a página de desenho e cole seus centros para as extremidades livres dos conectores.
-
Desça a árvore, repetindo as etapas 3, 4 e 5 até adicionar todos os nós e conectores necessários.
-
Atribua números a nós.
-
Em um diagrama de árvore de nó IDEF0, clique com o botão direito do mouse no nó que você deseja alterar e clique em Definir Número do Nó.
-
Na caixa de diálogo Dados de Forma , digite o número desejado e clique em OK.
-
Para reposicionar o número do nó, arraste o identificador de controle associado a ele.
-
Dica: Se você quiser ser capaz de saltar diretamente de um nó para o diagrama detalhado que o descreve, adicione um hiperlink ao nó e vincule-o à página de desenho que contém o diagrama detalhado.










