Veja a seguir os principais problemas que os clientes encontram quando importam um arquivo. pst para o Outlook. Se você tiver um problema diferente ou se essas soluções não funcionarem para você, entre em contato conosco!
 |
Precisa de ajuda? |
Se você salvou o arquivo. pst em um CD-ROM, receberá esta mensagem. Copie o arquivo. pst em seu computador, em uma unidade flash USB ou em outro local. Em seguida, clique com o botão direito do mouse no arquivo. pst, escolha Propriedadese clique para desmarcar a caixa de seleção somente leitura . Agora, tente importar o arquivo. pst. Para obter mais informações, consulte este artigo do KB .
Esse tipo de erro também pode acontecer se você mudou de logon no seu computador com uma conta local para uma conta da Microsoft enquanto o arquivo. pst estava em uso. Para corrigir: clique com o botão direito do mouse no arquivo. pst, escolha propriedades > segurança > Editar > escolha sua conta da Microsoft e escolha controle total. Agora, reinicie o Outlook.
Para solucionar esse problema, execute novamente o processo de importação. Quando chegar à caixa de diálogo a seguir, escolha importar itens para a pasta atual.
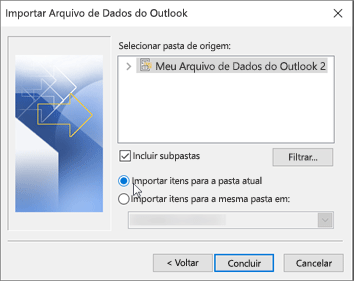
Isso significa que a caixa de correio que você está tentando importar precisa ser configurada como uma caixa de correio IMAP. Geralmente, esse é o caso das contas do Outlook.com. Veja como configurar sua conta para usar IMAP:
-
Primeiro, remova sua conta de email do Outlook na sua área de trabalho. Por exemplo, se você tiver mais de uma conta no Outlook 2010, você pode clicar com o botão direito do mouse na conta selecionada e escolher remover para removê-la do Outlook. Se essa for a única conta atualmente no Outlook, escolha arquivo > configurações de conta > configurações de conta > remover.
-
Agora, adicione a conta novamente ao Outlook na área de trabalho, mas desta vez você vai configurá-la como uma conta IMAP:
-
Na parte superior do Outlook na área de trabalho, escolha arquivo.
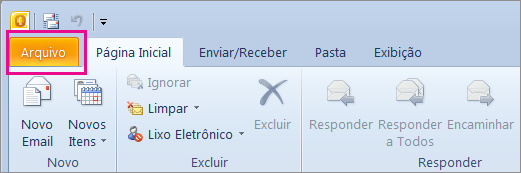
-
Escolha adicionar conta.
-
Digite um nome para a sua conta (exemplo: Jakob), o endereço de email (exemplo: jakob77@outlook.com) e a senha que você usa para entrar em sua conta de email no site da Web. Escolha definir manualmente as configurações do servidor ou tipos de serviço adicionais. Escolha Avançar.
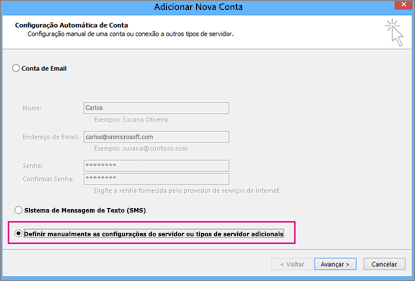
-
Escolha email da Internet.
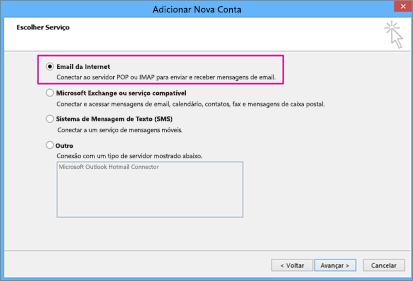
-
Insira estas configurações:
-
Tipo de conta: IMAP
-
Servidor de entrada de emails: IMAP-mail.Outlook.com
-
Servidor de saída de emails (SMTP): SMTP-mail.Outlook.com
-
Nome de usuário: youralias@outlook.com (ou qualquer endereço de email).
-
Senha: digite a senha que você usa para entrar em seu email, por exemplo, no site da Outlook.com. Se você tiver Two-Step autenticação habilitada, obtenha uma senha de aplicativo.
-
Escolha mais configurações.
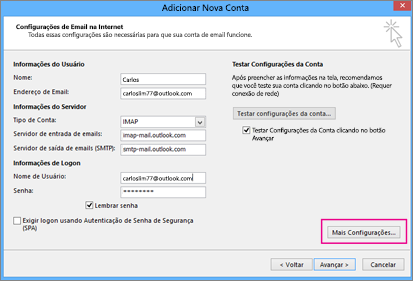
-
-
Selecione a guia servidor de saída e escolha meu servidor de saída requer autenticação.
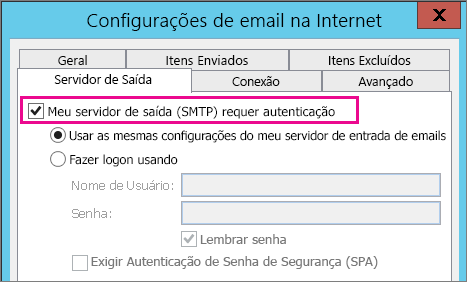
-
Selecione a guia avançado e insira estas configurações:
-
Servidor de entrada (IMAP): 993
-
Use o seguinte tipo de conexão criptografada: SSL
-
Servidor de saída (SMTP): 587
-
Usar o seguinte tipo de conexão criptografada: TLS

-
-
Escolha OK.
-
Escolha Avançar para testar as configurações. Observação: o motivo mais comum para a conexão não estar funcionando é um erros de digitação no email ou na senha. Infelizmente, o Outlook não informa esse é o problema, mas lhe dá uma mensagem de erro do uncomprehensible. Se a conexão não funcionar, verifique novamente tudo para erros de digitação.
-
Agora você deve estar pronto para importar o arquivo. pst para a conta de email.
A causa mais provável é que os contatos e o calendário não foram exportados para o arquivo. pst. Tente Exportar suas informações para outro arquivo. pst. Quando chegar à caixa de diálogo a seguir, certifique-se de que incluir subpastas esteja selecionado. Dessa forma, os contatos e calendário são exportados também.
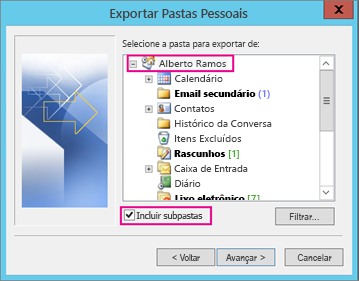
Acho que seus contatos restaurados estão nos dois lugares: o cache offline (. ost) e o arquivo. pst reposicionado. Quando você importou seus contatos do arquivo de backup. pst, uma cópia dos seus contatos foi feita e ele foi depositado no arquivo de contatos apropriado. Você pode excluir ou renomear o arquivo. pst de backup, se desejar.
A causa mais provável é que os contatos e o calendário não foram exportados para o arquivo. pst. Tente Exportar suas informações para outro arquivo. pst. Quando chegar à caixa de diálogo a seguir, certifique-se de que incluir subpastas esteja selecionado. Dessa forma, subpastas também são exportadas.
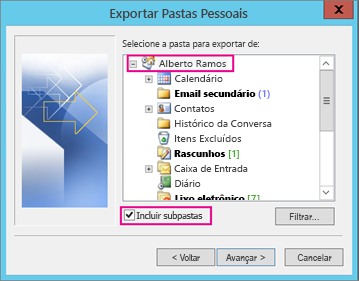
Confira também
Importar e exportar emails, contatos e calendário do Outlook











