Um projeto bem gerenciado geralmente envolve a comparação de um projeto com a versão anterior dele. Essa é uma parte crítica do acompanhamento do projeto.
No entanto, antes de começar a acompanhar seu agenda, você precisa definir uma linha de base para que você possa compará-la com sua agenda atualizada mais tarde no projeto. À medida que seu projeto progride, você também pode querer salvar um plano provisório periodicamente.
Observação: Para definir ou atualizar uma linha de base ou um plano provisório em um projeto da empresa, você deve estar conectado ao Microsoft Project Server e deve ter as permissões necessárias. Para obter mais informações sobre as configurações de permissão, entre em contato com o servidor administrador.
O que você deseja fazer?
Saiba mais sobre linhas de base e planos provisórios
Planos de linha de base e provisórios são semelhantes na medida em que você compara as datas atuais com uma data antecipada. Mas eles têm diferenças importantes que você quer esclarecer.
Base
Uma linha de base é um grupo de quase 20 pontos de referência primários (em cinco categorias: datas de início, datas de término, durações, trabalho e custo estimativas) que você pode definir para registrar o plano original do projeto quando esse plano for concluído e refinado. À medida que o projeto progride, você pode definir linhas de base adicionais (para um total de 11 para cada projeto) para ajudar a medir as alterações no plano. Por exemplo, se o projeto tiver várias fases, você poderá salvar uma linha de base separada no final de cada fase, para comparar valores planejados com dados reais.
Como a linha de base fornece os pontos de referência nos quais você compara real progresso do projeto, a linha de base deve incluir suas melhores estimativas para duração da tarefa, datas de início e término, custos e outras variáveis de projeto que você deseja monitorar. A linha de base também pode representar uma obrigação contratual para o projeto. Informações de linha de base que diferem consistentemente dos dados atuais podem indicar que seu plano original não é mais preciso, possivelmente porque o escopo precisa de revisão ou porque a natureza do projeto foi alterada. Se o projeto participantes concordar que a diferença o garante, você poderá modificar ou reformular a linha de base a qualquer momento durante o projeto. Você pode achar que definir várias linhas de base é especialmente útil para projetos longos ou para projetos em que a linha de base é tornada irrelevante por alterações significativas em tarefas ou custos agendados.
Planos provisórios
Um plano provisório, por outro lado, é um conjunto de dados de projeto atuais que você salva após o início do projeto e que você pode comparar com a linha de base para avaliar o progresso do projeto. Um plano provisório salva apenas dois tipos de informações:
-
Datas de início atuais
-
Datas de término atuais
Você pode configurar até 10 planos provisórios para um projeto. Se você precisar manter registros de dados de projeto extensos durante a fase de planejamento, é uma boa ideia definir várias linhas de base em vez de usar planos provisórios. Por exemplo, talvez você queira definir uma linha de base em cada etapa de planejamento principal . Em seguida, se você precisar salvar apenas as datas de início da tarefa e concluir as datas após o início do projeto, poderá definir vários planos provisórios. Por exemplo, você pode querer definir um plano provisório mensal ou trimestral.
Definir uma linha de base
-
Na guia Exibir, no grupo Modos de Exibição de Tarefa, clique em Gráfico de Gantt.

-
Se você estiver configurando uma linha de base para tarefas específicas, selecione as tarefas, incluindo subtarefas e tarefas de resumo, que você deseja incluir em seu plano de linha de base. (Se você estiver definindo uma linha de base para todo o projeto, ignore esta etapa.)
Dica: Para selecionar tarefas adjacentes, mantenha o SHIFT suspenso e clique nas primeiras e últimas tarefas desejadas. Para selecionar tarefas nãoadjacentes, mantenha a CTRL suspensa e clique em cada tarefa desejada. Você pode selecionar até 10 tarefas ao mesmo tempo.
-
Clique na guia Projeto . No grupo Agendar , aponte para Definir Linha de Base e clique em Definir Linha de Base.
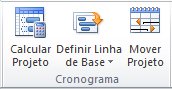
-
Clique em Definir linha de base e selecione a linha de base que você deseja definir.
-
Em For, faça um dos seguintes procedimentos:
-
Para definir a linha de base para todos os dados no projeto, clique em Projeto Inteiro.
-
Para definir a linha de base apenas para as tarefas selecionadas na exibição Gráfico do Gantt, clique em Tarefas selecionadas.
-
-
Em Rolar linhas de base, selecione como você deseja que os dados da linha de base sejam enrolados:
-
Para todas as tarefas de resumo Selecione esta caixa marcar se quiser que os dados de linha de base atualizados para as tarefas selecionadas sejam enrolados nas tarefas de resumo correspondentes. Caso contrário, os dados de linha de base para tarefas de resumo podem não refletir com precisão os dados da linha de base de subtarefa.
-
De subtarefas a tarefas de resumo selecionadas Selecione esta caixa de marcar se você quiser que os dados de linha de base para tarefas de resumo selecionadas sejam atualizados para refletir as duas exclusões de subtarefas e as tarefas adicionadas para as quais você salvou valores de linha de base anteriormente.
Observação: Se você selecionou as duas subtarefas e suas tarefas de resumo, selecione marcar caixas.
-
Definir um plano provisório
-
Clique na guia Projeto . No grupo Agendar , aponte para Definir Linha de Base e clique em Definir Linha de Base.
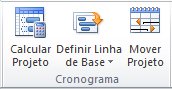
-
Clique em Definir plano provisório.
-
Na caixa Copiar , clique nos valores de início e término ou de linha de base que você deseja salvar. (Os valores atuais de início e término e linha de base não estão numerados.)
-
Na caixa Em , clique no nome do plano provisório no qual você deseja copiar os valores.Os planos provisórios são armazenados nos campos de início e término.
Observação: Se você selecionar uma linha de base na caixa Copiar e outra linha de base na caixa Dentro , salvará uma linha de base, em vez de um plano provisório. Todos os dados da linha de base serão copiados. Se você selecionar uma linha de base na caixa Copiar e iniciar e concluir um plano provisório na caixa In , apenas a data de início e a data de término da linha de base serão copiadas para o plano provisório.
-
Clique em Tarefas inteiras do projeto ou selecionadas para salvar a parte da agenda desejada.
Atualizar uma linha de base ou um plano provisório
Se as alterações no plano inicial ocorrerem depois de definir uma linha de base ou um plano provisório, você poderá atualizar os dados salvos.
Dica: Se as alterações no seu plano ocorrerem enquanto seu projeto estiver em andamento, você poderá achar útil salvar um segundo conjunto de dados de linha de base ou provisórios, em vez de atualizar seus dados salvos existentes.
-
Na guia Exibir, no grupo Modos de Exibição de Tarefa, clique em Gráfico de Gantt.

-
No campo Nome da Tarefa , selecione as tarefas, incluindo subtarefas e tarefas de resumo, que tenham dados de linha de base ou provisórios que você deseja atualizar. (Se você estiver atualizando dados de linha de base ou provisórios para todo o projeto, ignore esta etapa.)
Dica: Para selecionar tarefas adjacentes, mantenha o SHIFT suspenso e clique nas primeiras e últimas tarefas desejadas. Para selecionar tarefas nãoadjacentes, mantenha a CTRL suspensa e clique em cada tarefa desejada. Você pode selecionar até 10 tarefas ao mesmo tempo.
-
Clique na guia Projeto . No grupo Agendar , aponte para Definir Linha de Base e clique em Definir Linha de Base.
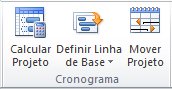
-
Siga um destes procedimentos:
-
Se você estiver atualizando uma linha de base, clique em Definir linha de base e selecione a linha de base que deseja atualizar.
-
Se você estiver atualizando um plano provisório, clique em Definir plano provisório. Na lista Copiar , selecione os dados que você está copiando. Na lista Em , clique no plano provisório que você deseja atualizar.
-
-
Em For, faça um dos seguintes procedimentos:
-
Para atualizar a linha de base ou os dados provisórios de todo o projeto, clique em Projeto Inteiro.
-
Para atualizar a linha de base ou os dados provisórios apenas para as tarefas selecionadas na exibição Gráfico de Gantt, clique em Tarefas selecionadas.
-
-
Em Rolar linhas de base, selecione como deseja que os dados de linha de base atualizados sejam enrolados:
-
Para todas as tarefas de resumo Selecione esta caixa marcar se quiser que os dados de linha de base atualizados para as tarefas selecionadas sejam enrolados nas tarefas de resumo correspondentes. Caso contrário, os dados de linha de base para tarefas de resumo podem não refletir com precisão os dados da linha de base de subtarefa.
-
De subtarefas a tarefas de resumo selecionadas Selecione esta caixa marcar se quiser que os dados de linha de base para tarefas de resumo selecionadas sejam atualizados para refletir as exclusões de subtarefas e as tarefas adicionadas para as quais você salvou valores de linha de base anteriormente.
Observação: Se você selecionou as duas subtarefas e suas tarefas de resumo, selecione marcar caixas.
-
-
Clique em OK.
-
Quando solicitado a substituir os dados salvos existentes, clique em Sim.
Analisar dados de linha de base e provisórios
Depois de definir dados de linha de base ou provisórios, você pode compará-los com os dados agendados e reais para ver como seu projeto está acompanhando suas metas iniciais.
Exibir informações da linha de base do projeto
Depois de definir uma linha de base para todo o projeto, você poderá exibir os dados da linha de base lado a lado com os dados planejados atuais, os dados reais e a variação.
-
Na guia Projeto , no grupo Propriedades , clique em Informações do Projeto.

-
Clique em Estatísticas.
Comparar informações de linha de base e agendadas
Você pode comparar informações de linha de base e agendadas de duas maneiras:
-
Para exibir informações de variação em uma exibição de planilha, clique na guia Exibir . No grupo Dados , clique em Tabelas e, em seguida, Variação.
-
Para exibir as informações de variação graficamente, clique na guia Exibir . No grupo Modos de Exibição de Tarefas , clique em Gráfico de Gantt e clique em Acompanhar Gantt.
A tabela Variação mostra as datas de início e término para informações agendadas e informações de linha de base, tornando possível avaliar sua previsão de como o projeto iria progredir (linha de base) comparando essa previsão com como o projeto está de fato progredindo (real).

Se a variação em seu projeto não mostrar os valores esperados, há várias explicações possíveis:
-
Talvez você não tenha definido uma linha de base. A variação é o valor da linha de base em comparação com o valor real de um campo. Se não houver nenhuma linha de base, o Project calculará essa diferença usando um valor 0 para os campos de linha de base, resultando em variações tão grandes quanto o próprio campo agendado. Por exemplo, suponha que você tenha um custo agendado de US$ 60 para uma tarefa. Se nenhuma linha de base for definida, o custo da linha de base será $0. Portanto, o campo Variação de Custo mostra US$ 60.
-
Você pode ter definido várias linhas de base, mas o Project usa apenas os valores iniciais da linha de base (ou seja, os valores para o campo Linha de Base e não os valores de Linha de Base1 a Linha de Base10) ao calcular a variação. Nesse caso, você pode ver informações em campos de variação, mas as informações podem parecer desatualizadas e possivelmente muito grandes.
-
Você pode ter adicionado novas tarefas a um projeto, mas não as adicionou ao plano de linha de base. Nesse caso, você pode ver variações que são iguais aos valores agendados.
-
Talvez você não tenha atualizado valores reais para as tarefas concluídas ou em andamento. Nesse caso, as variações podem ser iguais aos valores agendados ou maiores do que você espera.
-
Você pode ter adicionado novas tarefas ou recursos atribuídos e definido um plano de linha de base, mas as informações de linha de base para a tarefa de resumo ainda não foram atualizadas. Nesse caso, valores de variação precisos são mostrados para as tarefas individuais, mas não para tarefas de resumo.
Comparar várias linhas de base
Se você quiser manter registros de dados de projeto extensos durante a fase de planejamento, talvez deseje definir várias linhas de base, pois as linhas de base armazenam mais valores do que planos provisórios. Para exibir informações de rastreamento em várias linhas de base, use a exibição Gantt de Várias Linhas de Base.
-
Na guia Exibir, no grupo Modos de Exibição de Tarefa, clique em Gráfico de Gantt.

-
Clique em Mais Exibições.
-
Na caixa de diálogo Mais Exibições , selecione Gantt de Várias Linhas de Base e clique em Aplicar.
Observação: Por padrão, a exibição Gantt de Várias Linhas de Base mostra as três primeiras linhas de base (Linha de Base, Linha de Base1 e Linha de Base2). Para mostrar outras linhas de base, modifique os estilos de barra no gráfico de Gantt.
Observação: Em alguns casos, talvez você não tenha permissão para definir uma linha de base para o seu projeto. Se você está usando Gerenciamento de Permissões Clássico, seu administrador pode escolher se permitirá ou não que os usuários salvem linhas de base protegidas e/ou desprotegidas. Se você não tem permissão para definir uma linha de base, uma mensagem de erro é exibida quando você clica em Definir Linha de Base.
Para definir uma linha de base para o seu projeto:
-
Vá para Agendar no Início Rápido e, em seguida, na guia Tarefa , no grupo Edição , clique em Definir Linha de Base e clique na linha de base numerada que você deseja usar para os dados atuais do projeto. É possível salvar até 11 conjuntos de dados de linha de base diferentes, incluindo a Linha de Base não numerada.
Dica: Depois que uma linha de base é salva, a data de gravação é incluída ao lado dela na lista de linhas de base que você pode escolher ao definir uma linha de base. Isso pode ajudar na escolha de qual linha de base numerada deve ser usada, além de ser uma boa referência para você se lembrar de quando foi a última vez que capturou uma linha de base dos dados do seu projeto.
Você também pode limpar linhas de base anteriormente definidas.
Para limpar uma linha de base do seu projeto:
-
Vá para Cronograma no Início Rápido e, na guia Tarefa, no grupo Edição, clique em Limpar Linha de Base e clique na linha de base numerada que você quer limpar.










