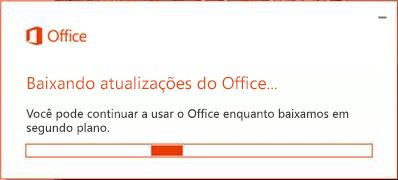Última atualização: fevereiro de 2017
|
Importante: Este problema agora está resolvido com a correção indicada abaixo. Para saber mais sobre outros problemas recentes do seu aplicativo, confira Correções ou soluções alternativas para problemas recentes do Office. |
Sintoma
A tela fica oscilando após o login no Windows. Isso foi descrito como o plano de fundo do Windows ficando preto, depois atualizando para o seu plano de fundo normal e, por fim, ficando preto novamente. O que está acontecendo é que um processo, como o Explorer, está falhando e reiniciando.
Quem foi afetado
Potencialmente, todos que estiverem executando o Microsoft 365 2016 build 16.0.7668.2066, que foi lançado para um pequeno grupo de clientes entre 25/01 e 30/01. A partir do dia 31/01 Microsoft 365/2016, a criação 16.0.7668.2074 está disponível e contém uma correção.
Solução
A solução é atualizar o Office para a versão mais recente. Como a tela pisca, você precisará fazer isso usando uma linha de comando. É preciso estar conectado à Internet para atualizar o Office.
Observação: As etapas para o Windows 7 são as mesmas, embora as capturas de tela sejam um pouco diferentes.
Windows 10
-
Abra o Gerenciador de Tarefas, (Ctrl+Shift+Esc).
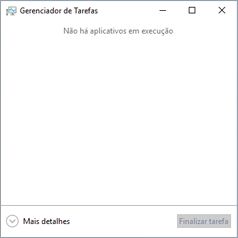
-
Se necessário, clique na seta para baixo na parte inferior esquerda da caixa de diálogo para mostrar Mais detalhes.
-
No Gerenciador de Tarefas, selecione Arquivo e Executar nova tarefa.
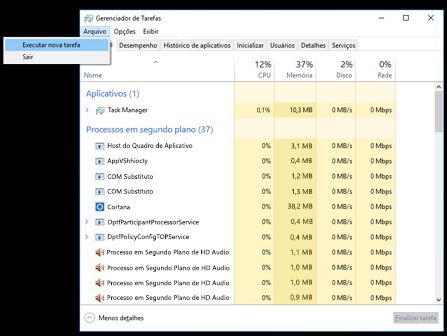
-
Em Criar nova tarefa, digite cmd e marque a caixa de seleção Criar esta tarefa com privilégios administrativos. Pressione Enter ou clique em OK para exibir um prompt de comando.
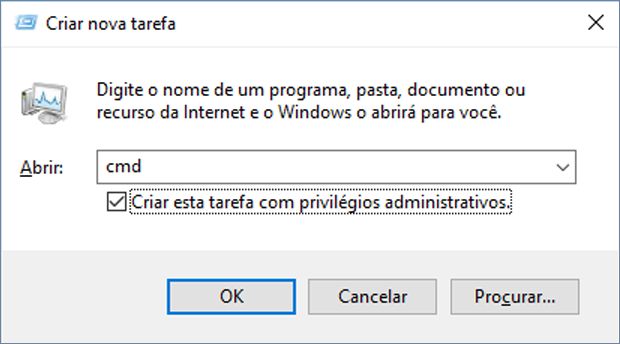
-
Uma nova janela chamada Administrator: c:\windows\system32\cmd.exe será exibida. Na janela do cmd.exe, digite o conteúdo a seguir e pressione Enter:
for /r "%ProgramFiles(x86)%\Microsoft Office\root" %i in (GROOVEEX.*) do ren "%i" *.bad
-
Se a tela continuar piscando, na janela cmd.exe, digite o conteúdo a seguir e pressione Enter. No entanto, se a oscilação parar, ignore essa etapa.
for /r "%ProgramFiles%\Microsoft Office\root" %i in (GROOVEEX.*) do ren "%i" *.bad Se for difícil digitar no comando porque a tela está piscando, você pode iniciar o Windows no Modo de Segurança e, em seguida, inserir os comandos seguindo estas etapas: 1. Pressione Ctrl+Alt+Delete. 2. Mantenha pressionada a tecla Shift, clique no ícone de energia e escolha Reiniciar, no canto inferior direito da tela. 3. Selecione Solucionar problema, Opções Avançadas, Configurações de Inicialização e clique em Reiniciar. 4. Depois que o computador for reiniciado, selecione Habilitar Modo de Segurança com Prompt de Comando. Agora você deve conseguir digitar no prompt de comando.
-
Na janela cmd.exe, digite o conteúdo a seguir (inclusive as " iniciais) e pressione Enter para atualizar o Office:
"C:\Program Files\Common Files\microsoft shared\ClickToRun\officec2rclient.exe" /update USER ForceAppShutdown=True

-
Em seguida, o Office será atualizado. Você poderá ver ou não o seguinte alerta. Isso pode levar de 10 a 15 minutos.
O problema será corrigido após a atualização do Office.