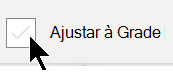As linhas da grade cruzam cada página de desenho como as linhas no papel grafo tradicional. A grade ajuda você a posicionar formas na página de desenho. Você tem a opção de ativar "snap to grid" para que, quando estiver movendo ou criando formas, elas se alinhem automaticamente às linhas de grade.
Mostrar ou ocultar a grade
-
Na guia Exibição , no grupo Mostrar , selecione ou desmarque a caixa de seleção Grade .
Dica: A grade geralmente não é impressa, mas você pode especificar que deseja imprimir: clique com o botão direito do mouse na guia página, clique em Configuração de Página e, na guia Configuração de Impressão , selecione a caixa de seleção Linhas de Grade.
Alterar o espaçamento e o tamanho da grade
A maioria dos modelos no Microsoft Visio usa uma grade variável por padrão. As linhas de grade variável mudam à medida que você amplia ou sai do desenho e é útil quando deseja alinhar formas com precisão.
Por exemplo, essas linhas de grade são definidas em Normal e, quando ampliadas, aparecem a 1,5 m de distância.
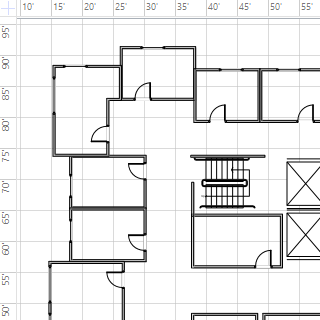
No entanto, quando a exibição é ampliada, elas aparecem a 1 metro de distância.
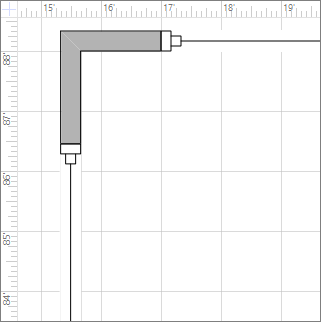
Para alguns desenhos, pode ajudar você a ter uma grade fixa, o que significa que a grade mostra o mesmo espaçamento, independentemente da ampliação. Por exemplo, com uma grade fixa e espaçamento mínimo de 1 pé, as linhas de grade mostram quadrados de 1 metro, não importa o quão longe você amplie a exibição de desenho.
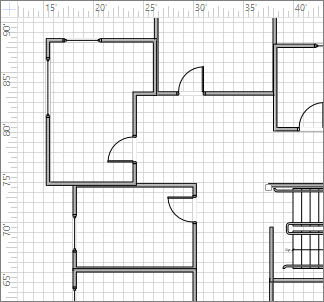
-
Na guia Exibir, clique no inicializador da caixa de diálogo Mostrar .
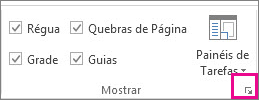
-
Na caixa Régua & Grade , em Grade, nas listas de espaçamento grade, clique em Correção. Insira a distância de espaçamento desejada nas caixas de espaçamento mínimas : a grade fixa não funcionará sem um número inserido para espaçamento mínimo.
Para uma grade variável, no espaçamento de grade, nas listas Horizontal e Vertical , clique em Multa, Normal ou Grosseiro.
A multa é o menor espaçamento de grade.
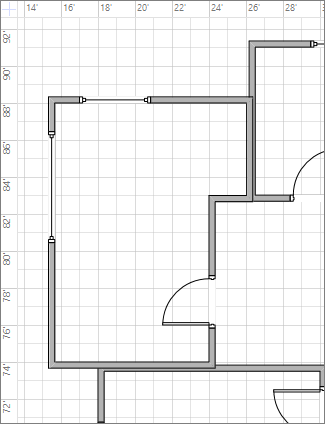
O grosseiro é o maior.
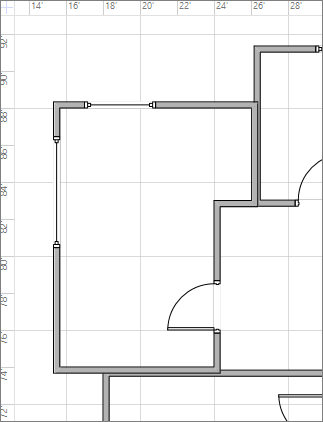
Alterar a origem da grade
A origem da grade é definida como a mesma posição que o ponto zero da régua. Se você mover o ponto zero da régua, a origem da grade também se moverá. No entanto, você pode definir a origem da grade independentemente do ponto zero da régua.
-
Na guia Exibição , no grupo Mostrar , clique no Inicializador da Caixa de Diálogo de Grade & Régua .
-
Em Origem da grade, insira coordenadas x (horizontal) e y (vertical) para o ponto do qual você deseja que a grade seja originada e clique em OK.
Tornar a cor da grade mais fácil de ver
Embora não seja possível alterar a cor das linhas de grade no próprio Visio, você pode torná-las mais fáceis de ver ativando o modo de alto contraste no Windows.
Confira também
Observação: As linhas de grade e a capacidade de "ajustar à grade" não estão disponíveis no Visio no Microsoft 365, a versão gratuita do aplicativo Visio baseado na Web.
Mostrar ou ocultar a grade
-
Na guia Exibição da faixa de opções, selecione ou desmarque a caixa de seleção Grade .
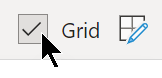
Como alternativa, você pode clicar com o botão direito do mouse na tela e selecionar

Alterar o espaçamento e o tamanho da grade
-
Na guia Exibição da faixa de opções, na caixa Tamanho da Grade , use a seta para cima ou para baixo para ajustar o tamanho da grade ou insira um valor na caixa e pressione Enter.
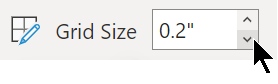
Essa caixa permite alterar o tamanho em etapas de 0,1 polegadas ou 0,25 cm, dependendo da localidade e das unidades de medida usadas em seu arquivo.
Ativar ou desativar o snap em grade
-
Na guia Exibição da faixa de opções, selecione ou desmarque a caixa de seleção Snap to Grid .