Pode haver ocasiões em que você desejará utilizar o OneNote para Windows 10 e a versão de área de trabalho completa do OneNote 2016 simultaneamente no mesmo computador.
Quando várias versões do OneNote são detectadas, o Windows pode solicitar que você selecione a versão do OneNote que deseja utilizar como aplicativo padrão para a abertura de futuros blocos de anotações. Se você não vir este prompt ou mudar de ideia sobre sua seleção, é possível alterar manualmente essa configuração a qualquer momento.
Para definir sua versão padrão do OneNote:
-
Clique ou toque no Windows Iniciar e clique ou toque em Configurações.
-
Em Configurações, clique ou toque em Aplicativos do Sistema > > Aplicativos Padrão.
-
Role para baixo e clique ou toque em Definir padrões por aplicativo.
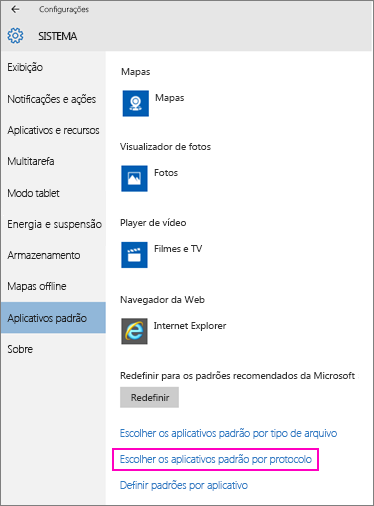
-
Na lista em Definir seus programas padrão, localize a versão do OneNote que deseja que o Windows use como padrão e clique ou toque em Gerenciar. Por exemplo, para o OneNote 16, clique ou toque em Gerenciar se desejar que o Windows sempre abra notebooks em OneNote 2016.
-
Para cada tipo de arquivo em Associações de protocolo e tipo de arquivo à esquerda, verifique se OneNote 2016 é exibida. Se OneNote 2016 não for exibido, clique no aplicativo exibido e, em Escolher um aplicativo, clique ou toque em OneNote 2016. Faça isso para cada tipo de arquivo listado.
Para alterar essa configuração a qualquer momento, repita as etapas da lista anterior e faça uma seleção diferente.










