Quando você adiciona uma página moderna a um site, você adiciona e personaliza web parts, que são os blocos de construção de sua página.
Este artigo se concentra na Web Part sites.
Observações:
-
Algumas funcionalidades são introduzidas gradualmente às organizações que optaram pelo programa de versão direcionada. Isso significa que esse recurso pode ainda não estar disponível ou pode parecer diferente em relação ao que descrevemos nos artigos da Ajuda.
-
A Web Part de Sites não está disponível no SharePoint Server 2019.
A Web Part de Sites permite que você mostre automaticamente sites associados a um site do hub (quando um site do hub está em uso) ou sites recentes de um usuário atual (que são os mesmos mostrados na página Inicial do Microsoft Office SharePoint Online do usuário). Se você tiver sites específicos que deseja mostrar, terá a opção de selecioná-los em vez de mostrar sites automaticamente.
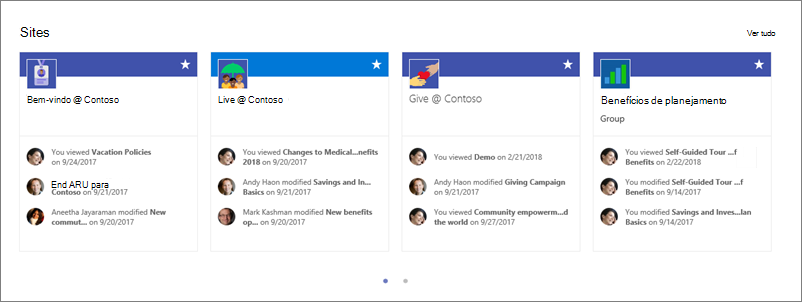
Quando os sites são mostrados na Web Part, cada um incluirá o nome do site, um link para o site e a atividade mais recente para o site. Atualizações e exibições recentes do usuário são exemplos de atividade do site.
Adicionar a Web Part de Sites a uma página
-
Vá para a página em que você deseja adicionar a Web Part.
-
Se você ainda não estiver no modo de edição, clique em Editar na parte superior direita da página. Localize a caixa de ferramentas (

-
Selecione Ver todas as Web Parts e selecione ou arraste e solte Sites na lista de web parts.
Quando você estiver usando um site do hub, a Web Part mostrará automaticamente sites associados ao site do hub do qual sua página faz parte. Se você não quiser isso, poderá selecionar sites específicos ou sites frequentes do usuário atual.
Escolher quais sites mostrar
-
Clique em Editar propriedades (

-
Siga um destes procedimentos:
-
Para selecionar sites específicos para mostrar, clique em Selecionar sites e, em seguida, pesquise o site que você deseja adicionar ou selecione um ou mais sites em Sites associados a esse hub, sites frequentes ou sites recentes. Em seguida, selecione as caixas de seleção para os sites que você deseja mostrar.
-
Para mostrar sites automaticamente, clique em Todos os sites no hub (somente quando você estiver usando um site do hub) ou Sites frequentes para o usuário atual (que exibe os mesmos sites que os da página Inicial do SharePoint do usuário).
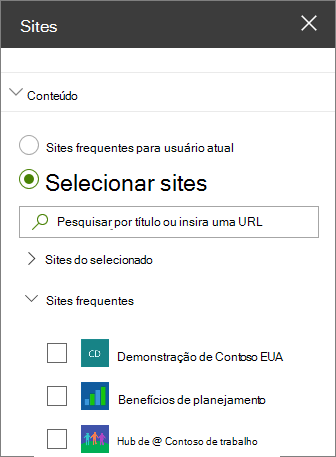
-
Alterar o layout
-
Se você ainda não estiver no modo de edição, clique em Editar na parte superior direita da página.
-
Clique em Editar propriedades (

-
Em Layout, selecione Filmstrip, Cards ou Compact. Observe que você só pode reordenar sites no layout cartões.
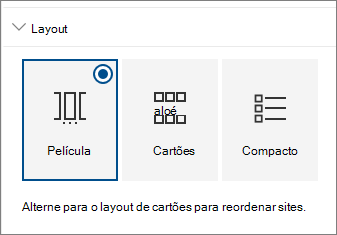
Sites de reordenação
-
Se você ainda não estiver no modo de edição, clique em Editar na parte superior direita da página.
-
Clique em Editar propriedades (

-
Em Layout, selecione Cartões. Você só pode reordenar itens no layout cartões.
-
Na Web Part na página, arraste e solte os sites na ordem desejada.










