Este artigo é para pessoas que utilizam programas leitores de tela, como Windows Narrator, JAWS ou NVDA, com ferramentas ou recursos Windows e produtos Microsoft 365. Este artigo faz parte do conjunto de conteúdos Ajuda e aprendizado de acessibilidade, onde você pode encontrar mais informações sobre acessibilidade em nossos aplicativos. Para obter ajuda geral, visite Suporte da Microsoft.
Use OneNote com o teclado e um leitor de tela para ampliar ou sair em uma página. Testamos com Narrador, JAWS e NVDA, mas pode funcionar com outros leitores de tela desde que sigam padrões e técnicas comuns de acessibilidade. Você aprenderá a alterar temporariamente o tamanho do que está na página sem alterar nenhuma formatação.
Observações:
-
Novos Microsoft 365 recursos são lançados gradualmente para Microsoft 365 assinantes, então seu aplicativo pode não ter esses recursos ainda. Para saber como você pode obter novos recursos com mais rapidez, participe do programa Office Insider.
-
Saiba mais sobre leitores de tela, acesse Como os leitores de tela funcionam com o Microsoft 365.
Ampliar ou reduzir OneNote
Você pode ampliar um zoom em uma página para fazer com que o conteúdo da página apareça maior e inspecione uma parte específica dela de perto. Se você quiser reduzir o conteúdo da página para examinar mais de suas anotações ao mesmo tempo, poderá reduzir o zoom.
Para fazer com que o conteúdo em uma página pareça maior ou menor, você pode usar as opções do grupo Zoom na guia Exibir faixa de opções com atalhos de teclado.
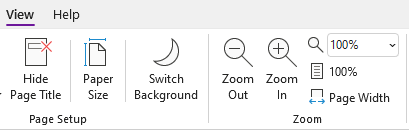
Dica: Se o computador tiver uma tela sensível ao toque, coloque dois dedos na tela e deslize os dedos para além para ampliar ou deslize-os juntos para ampliar o zoom.
-
Na página que você deseja ampliar, faça um dos seguintes procedimentos:
-
Para ampliar, pressione Alt+W, E. Repita esta etapa até atingir o nível de ampliação desejado.
-
Para ampliar, pressione Alt+W, W. Repita esta etapa até atingir o nível de redução desejado.
-
Para definir um nível de zoom específico, pressione Alt+W, Q, digite o percentual de zoom desejado, por exemplo, 150 e pressione Enter.
-
-
Para voltar ao nível de zoom padrão de 100%, pressione Alt+W, 1.
Confira também
Usar um leitor de tela para inserir conteúdo em blocos de anotações no OneNote
Usar um leitor de tela para compartilhar e colaborar em blocos de anotações no OneNote
Tarefas básicas usando um leitor de tela com o OneNote
Configurar seu dispositivo para operar com acessibilidade no Microsoft 365
Use OneNote para Mac com o teclado e o VoiceOver, o leitor de tela interno do macOS, para ampliar ou reduzir o zoom em uma página. Você pode alterar temporariamente o tamanho do que é exibido na página sem perder a formatação.
Observações:
-
Novos Microsoft 365 recursos são lançados gradualmente para Microsoft 365 assinantes, então seu aplicativo pode não ter esses recursos ainda. Para saber como você pode obter novos recursos com mais rapidez, participe do programa Office Insider.
-
Este tópico pressupõe que você esteja usando o leitor de tela interno do macOS, o VoiceOver. Para saber mais sobre como usar o VoiceOver, acesse Guia de Introdução ao VoiceOver.
Ampliar ou reduzirOneNote
Você pode ampliar um zoom em uma página para fazer com que o conteúdo da página apareça maior e inspecione uma parte específica dela de perto. Se você quiser reduzir o conteúdo da página para examinar mais de suas anotações ao mesmo tempo, poderá reduzir o zoom.
-
Na página que você deseja aplicar zoom, siga um destes procedimentos:
-
Para ampliar, pressione o sinal Command+Plus (+). Você ouvirá: "Ampliar". Repita esta etapa até atingir o nível de zoom desejado.
-
Para ampliar, pressione Command+Minus sign (-). Você ouvirá: "Reduzir". Repita esta etapa até atingir o nível de zoom que deseja.
-
Para definir um nível de zoom específico, pressione F6 até ouvir o nome da guia atual, pressione Control+Option+Tecla de seta para a direita ou esquerda até ouvir "Guia Exibir" e pressione Control+Option+Barra de espaços. Pressione a tecla Tab até ouvir o nível de zoom atual, seguido por "Zoom, caixa de combinação". Digite a porcentagem de zoom desejada e pressione Retornar.
-
-
Para voltar ao nível de zoom padrão de 100%, pressione Command+0 (zero). Você ouvirá: "Redefinir zoom".
Confira também
Usar um leitor de tela para inserir conteúdo em blocos de anotações no OneNote
Usar um leitor de tela para organizar blocos de anotações, seções e páginas no OneNote
Tarefas básicas usando um leitor de tela com o OneNote
Configurar seu dispositivo para operar com acessibilidade no Microsoft 365
Use OneNote para iOS com o VoiceOver, o leitor de tela iOS interno e o recurso de zoom do telefone para fazer com que o conteúdo de uma página pareça maior.
Observações:
-
Novos Microsoft 365 recursos são lançados gradualmente para Microsoft 365 assinantes, então seu aplicativo pode não ter esses recursos ainda. Para saber como você pode obter novos recursos com mais rapidez, participe do programa Office Insider.
-
Este tópico pressupõe que você esteja usando o leitor de tela interno do iOS, o VoiceOver. Para saber mais sobre como usar o VoiceOver, visite Acessibilidade da Apple.
Neste tópico
Ativar o zoom
Ative o recurso de zoom nas configurações de acessibilidade do iPhone.
-
Em seu telefone, deslize para a direita ou para a esquerda com três dedos para acessar a tela inicial onde está o ícone Configurações. Em seguida, passe o dedo para a direita até ouvir "Configurações", e dê um toque duplo na tela. O menu Configurações é aberto.
-
No menu Configurações , deslize o dedo para a direita até ouvir "botão Acessibilidade" e dê um toque duplo na tela. O menu Acessibilidade é aberto.
-
Deslize o dedo para a direita até ouvir "Zoom off, button" e dê um toque duplo na tela. O menu Zoom é aberto.
-
Para ativar o Zoom, passe o dedo para a direita até ouvir "Zoom off" e dê um toque duplo na tela.
Ampliar suas anotações
Com o recurso de zoom ativado, você pode usar os seguintes gestos de toque para ampliar o conteúdo em uma página no OneNote para iOS:
-
Para ampliar a tela e inspecionar uma parte específica de suas anotações de perto, dê um toque duplo na tela com três dedos.
-
Para mover o zoom para outro ponto, arraste a tela com três dedos.
-
Para retornar a ampliação padrão, dê um toque duplo na tela com três dedos.
Confira também
Usar um leitor de tela para compartilhar e colaborar em blocos de anotações no OneNote
Usar um leitor de tela para inserir conteúdo em blocos de anotações no OneNote
Tarefas básicas usando um leitor de tela com o OneNote
Configurar seu dispositivo para operar com acessibilidade no Microsoft 365
Use OneNote para Android com o TalkBack, o leitor de tela android interno e o recurso de ampliação do telefone para ampliar em uma página.
Observações:
-
Novos Microsoft 365 recursos são lançados gradualmente para Microsoft 365 assinantes, então seu aplicativo pode não ter esses recursos ainda. Para saber como você pode obter novos recursos com mais rapidez, participe do programa Office Insider.
-
Este tópico pressupõe que você esteja usando o leitor de tela interno do Android, o TalkBack. Para saber mais sobre como usar o TalkBack, acesse Acessibilidade do Android.
Neste tópico
Ativar a ampliação
Ative o recurso de ampliação nas configurações de acessibilidade do telefone.
-
No telefone, navegue até o aplicativo Configurações e dê um toque duplo na tela para abri-la.
-
No aplicativo Configurações , para abrir o menu Acessibilidade , deslize o dedo para a direita até ouvir "Acessibilidade" e dê um toque duplo na tela.
-
Para abrir o menu Ampliação, deslize o dedo para a direita até ouvir "Ampliação desativada" e dê um toque duplo na tela.
-
Para definir como ativar a Ampliação, deslize o dedo para a direita até ouvir "Atalho de ampliação, desativado" e dê um toque duplo na tela. Deslize o dedo para a direita até ouvir o método que deseja usar, por exemplo, "Tela de toque triplo". Em seguida, dê um toque duplo na tela para selecionar. Deslize o dedo para a direita até ouvir "Salvar" e dê um toque duplo na tela. O atalho é ativado.
Se você ouvir uma breve introdução sobre como usar o recurso, passe o dedo para a direita até ouvir "Peguei, botão" e dê um toque duplo na tela.
-
Para ativar a Ampliação, execute a ação selecionada na etapa 4. Se você for solicitado a escolher um recurso a ser usado, deslize o dedo para a direita até ouvir "Ampliação" e dê um toque duplo na tela. A ampliação está ativada.
Ampliar suas anotações
Com a ampliação ativada , você pode usar os seguintes gestos de toque para ampliar ou sair do conteúdo de uma página no OneNote para Android:
-
Para ampliar a tela e inspecionar uma parte específica de suas anotações de perto, dê um toque triplo na tela.
-
Para ampliar mais, coloque dois ou mais dedos na tela e deslize os dedos.
-
Para ampliar, aperte a tela com dois ou mais dedos.
-
Para mover o zoom para outro ponto, arraste a tela com dois dedos.
Confira também
Usar um leitor de tela para ler páginas no OneNote
Usar um leitor de tela para inserir conteúdo em blocos de anotações no OneNote
Tarefas básicas usando um leitor de tela com o OneNote
Configurar seu dispositivo para operar com acessibilidade no Microsoft 365
Use OneNote para Windows 10 com o teclado e um leitor de tela para ampliar ou sair em uma página. Testamos com Narrador, JAWS e NVDA, mas pode funcionar com outros leitores de tela desde que sigam padrões e técnicas comuns de acessibilidade. Você aprenderá a alterar temporariamente o tamanho do que está na página sem alterar nenhuma formatação.
Observações:
-
Novos Microsoft 365 recursos são lançados gradualmente para Microsoft 365 assinantes, então seu aplicativo pode não ter esses recursos ainda. Para saber como você pode obter novos recursos com mais rapidez, participe do programa Office Insider.
-
Saiba mais sobre leitores de tela, acesse Como os leitores de tela funcionam com o Microsoft 365.
Ampliar ou reduzir OneNote
Você pode ampliar um zoom em uma página para fazer com que o conteúdo da página apareça maior e inspecione uma parte específica dela de perto. Se você quiser reduzir o conteúdo da página para examinar mais de suas anotações ao mesmo tempo, poderá reduzir o zoom.
Dica: Se o computador tiver uma tela sensível ao toque, coloque dois dedos na tela e deslize os dedos para além para ampliar ou deslize-os juntos para ampliar o zoom.
-
Na página em que você deseja ampliar ou reduzir o zoom, pressione Alt. O foco se move para a guia faixa de opções atual.
-
Pressione a tecla seta para a direita ou para a esquerda até ouvir "Exibir item de guia" e pressione a tecla seta para baixo uma vez.
-
Siga um destes procedimentos:
-
Para ampliar, pressione a tecla seta direita até ouvir "Botão Ampliar" e pressione Enter.
-
Para ampliar, pressione a tecla seta direita até ouvir "Botão Ampliar" e pressione Enter.
-
-
Para voltar ao nível de zoom padrão de 100%, pressione Alt, pressione a tecla seta direita ou esquerda até ouvir "Exibir item da guia" e pressione a tecla seta para baixo uma vez. Pressione a tecla seta para a direita até ouvir "Cem por cento" e pressione Enter.
Confira também
Usar um leitor de tela para compartilhar e colaborar em blocos de anotações no OneNote
Usar um leitor de tela para inserir conteúdo em blocos de anotações no OneNote
Tarefas básicas usando um leitor de tela com o OneNote
Configurar seu dispositivo para operar com acessibilidade no Microsoft 365
Use OneNote para a Web com o teclado e um leitor de tela para ampliar e reduzir o zoom em uma página. Testamos com o Narrador em Microsoft Edge e JAWS e NVDA no Chrome, mas pode funcionar com outros leitores de tela e navegadores da Web desde que sigam padrões e técnicas comuns de acessibilidade.
Observações:
-
Novos Microsoft 365 recursos são lançados gradualmente para Microsoft 365 assinantes, então seu aplicativo pode não ter esses recursos ainda. Para saber como você pode obter novos recursos com mais rapidez, participe do programa Office Insider.
-
Saiba mais sobre leitores de tela, acesse Como os leitores de tela funcionam com o Microsoft 365.
-
Se você estiver usando o Narrador, desative o modo de verificação.
-
Quando você usaOneNote para a Web com um leitor de tela, alterne para o modo de tela inteira. Pressione F11 para alternar ou desativar o modo de tela inteira.
-
Ao usar o OneNote para a Web, recomendamos que você use o Microsoft Edge como seu navegador da Web. Como o OneNote para a Web é executado no navegador da Web, os atalhos de teclado são diferentes daqueles no programa de área de trabalho. Por exemplo, você usará Ctrl+F6 em vez de F6 para saltar entre os comandos. Além disso, atalhos comuns, como F1 (Ajuda) e Ctrl+O (Abrir), são aplicáveis ao navegador da Web, mas não ao OneNote para a Web.
Ampliar ou reduzir OneNote
Faça zoom em uma página para fazer com que o conteúdo da página apareça maior e inspecione uma parte específica dela de perto. Se você quiser reduzir o conteúdo da página para examinar mais de suas anotações ao mesmo tempo, poderá reduzir o zoom.
Para ampliar ou diminuir rapidamente, use as opções do grupo Zoom na guia Exibir faixa de opções com atalhos de teclado.
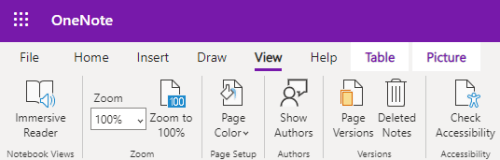
Dica: Se o computador tiver uma tela sensível ao toque, coloque dois dedos na tela e deslize os dedos para além para ampliar ou deslize-os juntos para ampliar o zoom.
-
Na página em que você deseja ampliar ou desativar, pressione Alt+Tecla de logotipo do Windows, W e, em seguida, Q. Você ouvirá "Zoom", seguido pelo percentual de zoom atual, por exemplo, "Cem por cento".
-
Digite o percentual de zoom desejado, por exemplo, 150 e pressione Enter.
-
Para voltar ao nível de zoom padrão de 100%, pressione Alt+tecla do logotipo do Windows, W, J.
Confira também
Usar um leitor de tela para inserir conteúdo em blocos de anotações no OneNote
Usar um leitor de tela para compartilhar e colaborar em blocos de anotações no OneNote
Suporte técnico para clientes com deficiências
A Microsoft quer proporcionar a melhor experiência possível para todos os clientes. Se você tiver alguma deficiência ou dúvidas sobre acessibilidade, contate o Answer Desk de Acessibilidade da Microsoft para obter assistência técnica. A equipe de suporte do Answer Desk Acessibilidade é treinada no uso de várias tecnologias adaptativas populares e pode oferecer assistência em espanhol, francês, inglês e na língua de sinais dos EUA. Acesse o site do Microsoft Answer Desk Acessibilidade para descobrir os detalhes de contato para a sua região.
Se for um usuário empresarial, comercial ou governamental, fale com o Answer Desk de Acessibilidade corporativo.











