Observação: Estamos a remover uma opção descrita neste tópico em breve. Veja os detalhes abaixo.
Suponha que você tenha uma pasta de trabalho que contém informações excelentes e deseja compartilhar com outras pessoas na sua organização. O SharePoint suporta opções de vista de browser que especificar no Excel. Isso permite que você escolha como deseja que a pasta de trabalho seja exibida quando as pessoas a visualizam em uma janela do navegador. Você pode:
-
Especificar que uma pasta de trabalho seja exibida usando um modo de exibição de galeria
-
Especificar que uma pasta de trabalho seja exibida usando o modo de exibição de planilha
-
Exibir uma pasta de trabalho em uma Web Part do Excel Web Access em um site do SharePoint
As seções a seguir fornecem uma visão geral dessas configurações sobre como especificar as opções de exibição do navegador que você deseja usar.
Exibir uma pasta de trabalho usando o modo de exibição de galeria
Observação: Vamos remover esta opção em breve. Recomendamos que pare de utilizá-lo.
Quando você define que uma pasta de trabalho deve ser exibida usando o modo de exibição de galeria, ela tem a seguinte aparência em uma janela do navegador:
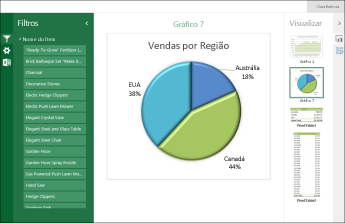
Como funciona o modo de exibição de galeria
Neste modo de exibição, um item, como um gráfico dinâmico, é exibido no centro da tela e os outros itens são exibidos como imagens em miniatura ao longo do lado direito da tela. Aqui, um "item" é normalmente um gráfico dinâmico, tais como o gráfico de pizza mostrado acima. Um item também pode ser uma tabela dinâmica ou um intervalo de células definido como um item nomeado.
Segmentações de dados e controles de linha do tempo são exibidos ao longo do lado esquerdo da tela. Cada filtro se aplica a todos os itens que estão conectados a ele, incluindo tabelas e gráficos que são exibidos como miniaturas.
Para exibir um item diferente no centro da tela, clique (ou toque) em sua miniatura.
Para especificar a pasta de trabalho a ser exibida usando o modo de exibição de galeria
-
No Excel, na guia Arquivo, escolha Opções de Exibição de Navegador.
-
Na guia Mostrar, use a lista para selecionar Itens na Pasta de Trabalho.
-
Selecione os itens nomeados que deseja publicar e, então, escolha a guia Parâmetros.
-
Se a pasta de trabalho contiver segmentações de dados ou controles de linha do tempo, clique em Adicionar, selecione as segmentações de dados que deseja publicar e escolha OK.
-
Selecione OK para fechar a caixa de diálogo Opções de Exibição de Navegador.
-
Salve e feche a pasta de trabalho.
-
Carregue a pasta de trabalho em uma biblioteca do SharePoint, tal como a biblioteca Documentos.
Exibir uma pasta de trabalho usando o modo de exibição de planilha
Quando você especifica que uma pasta de trabalho deve ser exibida usando o modo de exibição de planilha, ela tem a seguinte aparência em uma janela do navegador:
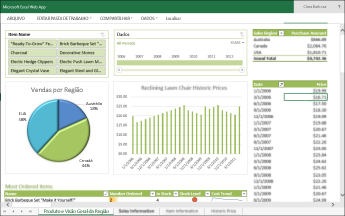
Como funciona o modo de exibição de planilha
Nesse modo de exibição, uma planilha inteira é exibida na tela, semelhante à sua aparência no Excel. Este modo de exibição funciona bem para painéis criados no Excel, porque você pode ver todas as tabelas e gráficos na tela em uma única exibição. Quando você usa um filtro, como uma segmentação de dados ou um controle de linha de tempo, pode ver todos os itens que estão conectados a essa atualização de filtro para exibir as informações.
Você pode ver guias na parte inferior representando planilhas adicionais na pasta de trabalho. Para exibir uma planilha diferente, clique em sua guia.
Especificar que uma pasta de trabalho seja exibida usando o modo de exibição de planilha
-
No Excel, na guia Arquivo, escolha Opções de Exibição de Navegador.
-
Na guia Mostrar, use a lista para selecionar Planilhas. Selecione as planilhas que deseja exibir e escolha OK.
-
Salve e feche a pasta de trabalho.
-
Carregue a pasta de trabalho em uma biblioteca do SharePoint, tal como a biblioteca Documentos.
Exibir uma pasta de trabalho em uma Web Part do Excel Web Access
Quando você exibe uma pasta de trabalho em uma Web Part do Excel Web Access, ela tem a seguinte aparência em uma janela do navegador:
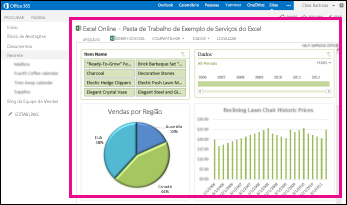
Aqui, a Web Part do Excel Web Access é um contêiner que exibe o conteúdo do Excel em um site do SharePoint. Você não precisa clicar para abrir a pasta de trabalho para visualização; na Web Part, o conteúdo é exibido como parte da página.
Você pode exibir uma planilha inteira ou um único item em uma Web Part do Excel Web Access. Na imagem mostrada acima, é exibida uma planilha inteira, mas você também pode exibir um único gráfico, como um gráfico de pizza.
Para saber mais, consulte Exibir o conteúdo do Excel em uma Web Part do Excel Web Access.










