A anotação, com tecnologia do Microsoft Whiteboard, ajuda-o a colaborar em elementos como uma estrutura ou apresentação enquanto partilha o seu ecrã numa reunião do Teams.
Ativar e utilizar anotações
Enquanto partilha o seu ecrã numa reunião:
-
Coloque o cursor na parte superior do ecrã que está a partilhar.
-
Na barra de ferramentas do apresentador, selecione Anotar


-
Todos os participantes verão o conjunto de ferramentas do Microsoft Whiteboard na parte superior do ecrã partilhado. Todas as pessoas na reunião podem começar a anotar imediatamente.

-
Selecione uma das ferramentas no conjunto de ferramentas do Whiteboard (como Notas autocolantes) e comece a escrever ou desenhar no ecrã.
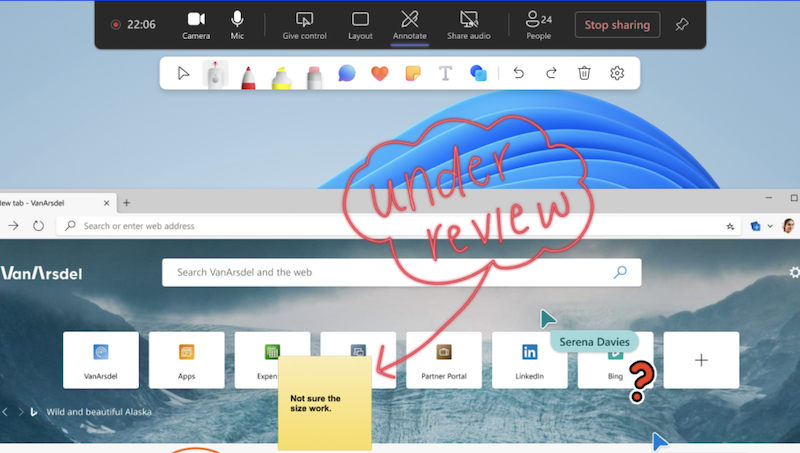
Dica: Só pode anotar durante a partilha de ecrã, não durante a partilha de janelas.
Interagir com conteúdo em segundo plano
Enquanto anota os seus conteúdos, pode interagir diretamente com o conteúdo em segundo plano se for o utilizador que está a apresentar.
Percorra a página, avance pelos diapositivos e muito mais no ecrã partilhado.
-
Para interagir com conteúdo em segundo plano, selecione Começar a interagir com o fundo

-
Para voltar à anotação, selecione Parar de interagir com o fundo

Tirar um instantâneo
Quer ver as anotações da sua sessão do Whiteboard mais tarde? Tire um instantâneo para guardar automaticamente as anotações num ficheiro do Whiteboard.
Para tirar um instantâneo de anotação, selecione Guardar um instantâneo 
Para aceder aos seus ficheiros do Whiteboard:
-
Selecione Ver mais aplicações

-
Procure e selecione Quadro.
-
Selecione Anotações

No instantâneo, poderá ver as anotações no ecrã que estavam a ser partilhadas quando o instantâneo foi tirado.
Selecione anotações para efetuar alterações às mesmas. Redimensione e mova-os, duplique-os e muito mais.
Definições de anotação
Cursores colaborativos
Os cursores colaborativos mostram os nomes de todos os participantes na reunião por predefinição.
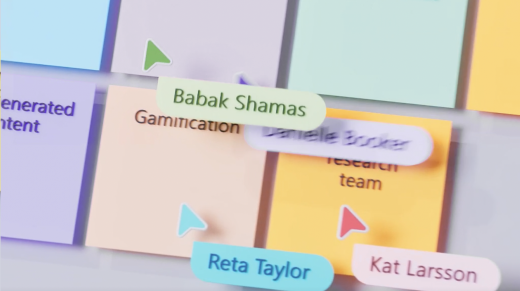
Qualquer pessoa na reunião pode desativá-las. Para desativá-las:
-
Selecione o menu Definições

-
Desative o botão de alternar Cursors de colaboração.
Quem pode anotar
Como apresentador, pode optar por ser o único que pode anotar os seus conteúdos partilhados ou pode permitir que todos os participantes anotem.
Para escolher quem pode anotar:
-
Selecione o menu Definições

-
Selecione Todos podem anotar


Desativar anotação
Como apresentador, pode desativar a anotação para todos os participantes ao selecionar Anotar 
Tópicos relacionados
Visão geral das reuniões no Teams
Enquanto participante da reunião, pode anotar a partir de dispositivos móveis se o apresentador estiver a partilhar a partir do ambiente de trabalho.










