Importante: Aviso de precatório para Web Parts do Conector.
-
A partir de 1º de junho de 2024, você não poderá criar novas conexões em um site de SPO.
-
O recurso será desativado completamente a partir de 1º de agosto de 2024.
-
Após 1º de agosto de 2024, você não poderá atualizar ou gerenciar configurações existentes. Nenhuma nova notificações também será recebida em configurações existentes.
Quando você adiciona uma página moderna a um site do Teams, você adiciona e personaliza web parts, que são os blocos de construção de sua página. Este artigo descreve como usar web parts Office 365 Conectores.
Observações:
-
Os conectores estão disponíveis apenas em sites de equipe conectados ao grupo.
-
Somente os usuários que fazem parte do grupo do Microsoft 365 terão acesso à Web Part do Conector. Os usuários adicionados como o grupo de visitantes ou membros do SharePoint não terão acesso à Web Part.
-
A Web Part do Conector não está disponível no SharePoint Server 2019.
Os conectores fornecem uma maneira fácil de obter mensagens, alertas e notificações de seus serviços externos favoritos em uma página do site da equipe conectada ao grupo. Você pode mostrar atualizações de serviços como Trello, JIRA e outros diretamente em suas páginas. Você pode mostrar alertas quando algo novo for publicado em um feed do RSS, mostrar notificações do JIRA ou do GitHub e até mesmo mostrar resumos do Salesforce e do Google Analytics.
Os conectores se enquadram em uma variedade de categorias para atender a todos os tipos de usuário e equipe, desde o trabalho de informações focado em interesses ou produtividade (Trello, Asana) até ferramentas de automação de desenvolvedores, (BuildKite) e assim por diante. A lista de conectores está sempre sendo atualizada à medida que novos serviços e ferramentas são adicionados.
Adicionar um Conector à sua página
Você pode adicionar conectores comumente usados diretamente da caixa de ferramentas da Web Part. Se você não vir o conector desejado, poderá adicionar a Web Part do Conector para encontrar mais conectores.
-
Se você ainda não estiver no modo de edição, selecione Editar na parte superior direita da página.
-
Passe o mouse sobre ou abaixo de uma Web Part existente ou na região do título, clique em


-
Na lista suspensa na parte superior da grande caixa de ferramentas da Web Part, selecione Conectores.
Adicionar a Web Part do Conector
Se você não vir o Conector que está procurando na caixa de ferramentas da Web Part, poderá adicionar a Web Part do Conector e ter acesso a muitos outros conectores.
-
Se você ainda não estiver no modo de edição, selecione Editar na parte superior direita da página.
-
Passe o mouse sobre ou abaixo de uma Web Part existente ou na região do título, clique em

-
Selecione Adicionar.
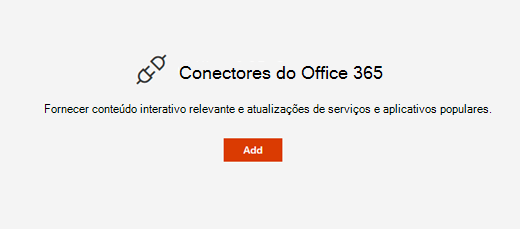
-
Navegue pela lista de conectores. Quando encontrar o desejado, selecioneAdicionar ou Configurar.
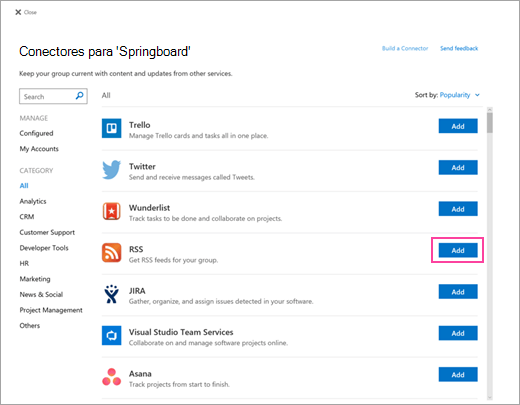
Alterar as configurações
Você pode alterar o número de itens mostrados na Web Part e também pode alterar as configurações do conector usando o painel de propriedades da Web Part.
-
Se você ainda não estiver no modo de edição, selecione Editar na parte superior direita da página.
-
Selecione Editar

-
No painel de propriedades da Web Part à direita, insira o número de itens que você deseja mostrar no Mostrar tantos itens por vez para conectores diferentes do conector de feed do RSS.
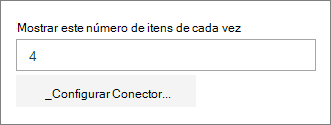
-
Ao usar o conector de feed do RSS, insira o número de publicações que você deseja mostrar no número de publicações mostradas em uma caixa de tempo no painel de propriedades.
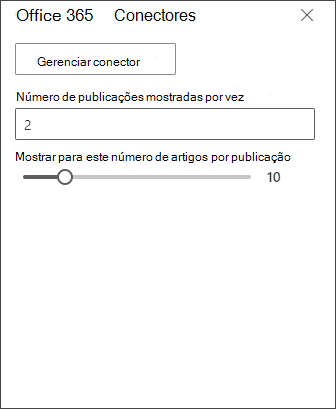
-
Limite o número de artigos mostrados por publicação em sua Web Part ajustando o controle deslizante em Mostrar até tantos artigos por publicação.
Para alterar as configurações do conector, selecione Gerenciar conector. Faça as alterações desejadas na página de configurações do conector e selecione Salvar.
Remover um Conector
Recomendamos remover primeiro o Conector e remover a Web Part. Se você não remover o Conector primeiro, as mensagens continuarão a ser entregues na caixa de entrada do grupo.
Se você remover o Conector sem remover a Web Part, as informações que já foram entregues continuarão a ser exibidas na Web Part, mas as informações não serão mais atualizadas.
-
Se você ainda não estiver no modo de edição, selecione Editar na parte superior direita da página.
-
Selecione Editar

-
No painel de propriedades da Web Part à direita, selecione Configurar conector.
-
Clique em Remover na página de configurações do conector. Talvez seja necessário selecionar Remover novamente, na próxima tela, se solicitado.
-
Depois de remover o conector, você pode excluir a Web Part selecionando Excluir

Observação: Mensagens com mais de 90 dias são removidas automaticamente.
Informações relacionadas










