Para fazer uma desinstalação completa do Office for Mac 2011, você pode baixar e executar esta ferramenta acessível automatizada. Ela serve apenas para fins de solução de problemas. Para fazer uma desinstalação regular, consulte Desinstalar o Office para Mac.
Observação: Se prefere não usar a ferramenta e realizar todos esses procedimentos à mão, veja aqui como remover manualmente todos os arquivos do Office for Mac 2011.
Use a ferramenta Remove2011 para remover completamente o Office para Mac 2011.
1. Baixar e abrir a ferramenta Remove2011
-
Vá para este site.
-
Clique no botão verde Clonar ou baixar. Clique em Baixar ZIP.
-
Dentro da pasta Downloads, abra a pasta Remove2011-master.
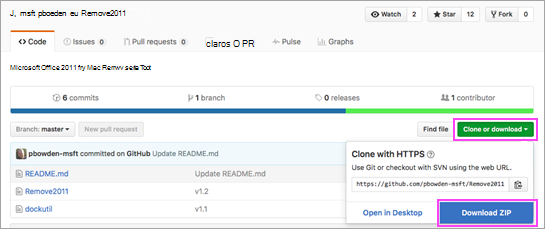
2. Executar a ferramenta Remove2011
-
Ctrl+click Remove2011 > Abrir. Clique em Abrir novamente para confirmar.
-
Digite Y e pressione Enter para continuar.
-
Digite Y para manter os dados do Outlook. Digite N para excluí-lo. Pressione Enter para confirmar a opção.
-
Digite Y para manter os dados da licença no computador. Digite N para excluí-lo. Pressione Enter para confirmar a opção.
-
Insira a senha de administrador local do Mac e pressione Enter. A senha não é exibida à medida que você digita.
Observação: Se ainda tem um aplicativo aberto do Office for Mac 2011, o sistema exibe um aviso. Digite Y e pressione Enter para forçar o fechamento do programa e continue a desinstalação.
-
Quando a ferramenta exibir a informação "... concluída", feche essa janela e passe para a seção seguinte.
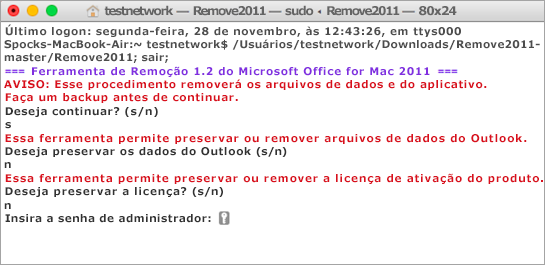
3. Executar a ferramenta Dockutil
-
Vá para a pasta Remove2011-master.
-
Ctrl+click Dockutil > Abrir. Clique em Abrir novamente para continuar.
-
A ferramenta será executada automaticamente. Quando terminar, o sistema exibirá a mensagem Processo Concluído.
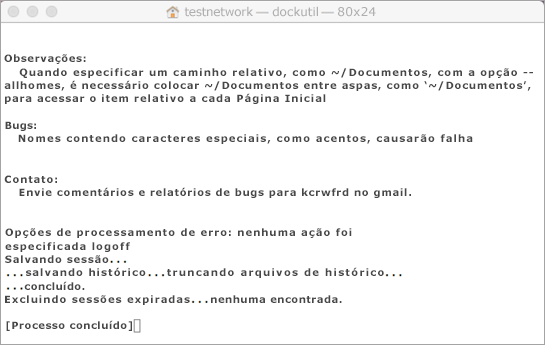
4. Remover ícones do Dock
-
Se tiver ícones do Office for Mac 2011 no Dock, clique com o botão direito do mouse e segure o ícone.
-
Vá para Opções > Remover do Dock.
-
Pronto! Você removeu o Office for Mac 2011 completamente do Mac.
Remover manualmente o Office for Mac 2011
As etapas abaixo já foram automatizadas no processo anterior. No entanto, se desejar fazer a remoção manualmente em vez de usar a ferramenta, você pode fazer os procedimentos a seguir.
Antes de começar...
-
É necessário entrar como administrador. Se é o proprietário do Mac pessoal, provavelmente você já entrou.
Observação: Se estiver usando um Mac que faz parte de uma rede no trabalho, talvez seja necessário pedir ajuda a um profissional de TI da organização para ajudá-lo a entrar como administrador.
-
Verifique se há algo no Lixo, que você deseja manter.
Há várias coisas para remover. Este artigo o orienta em cada uma delas.
Importante: O local de determinados arquivos será diferente se você tiver o Service Pack 2 (SP2) instalado. Para verificar se ele está instalado, abra o Word e clique em Sobre o Word no menu Word. Se o número da versão for 14.2.0 ou superior, você terá Service Pack 2 e seguirá as etapas do Service Pack 2 quando fornecido neste artigo.
Etapa 1: excluir a pasta Microsoft Office 2011
-
Clique em Ir > Aplicativos.
-
Arraste a pasta Microsoft Office 2011 para o Lixo.
Observação: Remover as preferências usando as etapas abaixo excluirá todas as personalizações feitas. Essas personalizações incluem alterações em barras de ferramentas, dicionários personalizados e atalhos de teclado que você criou.
Etapa 2: Remover os arquivos com.microsoft em Biblioteca > Preferências
-
Mantenha a tecla Option pressionada quando clicar em Ir,
Observação: Por que manter a tecla Option pressionada? Porque dessa maneira, você pode exibir a pasta oculta Biblioteca.
-
Clique em Página Inicial e abra a Biblioteca.
-
Abra Preferências e classifique os arquivos e as pastas por ordem alfabética.
Observação: Se você tiver o Office 2016 para Mac instalado em seu computador, NÃO remova o arquivo com.microsoft.autoupdate2.plist.
-
Arraste todos os arquivos que começam com "com.microsoft" para o Lixo.
-
Ainda em Preferências,abra ByHoste arraste todos os arquivos que começam com "com.microsoft" para Lixo.
-
Antes de continuar, se você tiver criado modelos personalizados que deseja manter, copie-os para outra pasta.
De volta à Biblioteca,abra o Suporte ao Aplicativo > Microsofte arraste a pasta do Office para Lixo.
Etapa 3: remover os arquivos com.microsoft.office.licensing em Computador > Pastas da Biblioteca
-
Clique em Ir > Computador > e dê um clique duplo no ícone do disco rígido.
O nome padrão do disco rígido é Macintosh HD.
-
Abra Biblioteca e, em seguida, abra LaunchDaemons. Arraste com.microsoft.office.licensing.helper.plist para o Lixo.
-
De volta à Biblioteca,abra Preferências. Arraste com.microsoft.office.licensing.plist para Lixo.
-
De volta à Biblioteca,abra PrivilegedHelperTools. Arraste com.microsoft.office.licensing.helper para Lixo.
Observação: Se você tiver o Office 2016 para Mac instalado em seu computador, NÃO remova os arquivos com V2 no nome. Esses arquivos são todos específicos do Office 2016 para Mac.
-
No menu Apple, clique em Reiniciar.
Etapa 4: remover as pastas da Microsoft e os arquivos do Office 2011
-
Clique em Ir > Computador e dê um clique duplo no ícone do disco rígido.
O nome padrão do disco rígido é Macintosh HD.
-
Abra Biblioteca e, em seguida, abra Suporte a Aplicativo.
-
Arraste a pasta Microsoft para o Lixo.
Aviso: se você instalou o plug-in Microsoft Silverlight, talvez seja necessário reinstalá-lo, após a remoção dessa pasta. Clique aqui para reinstalar o Microsoft Silverlight.
-
De volta à Biblioteca,abra Fontes. Arraste a pasta Microsoft para o Lixo.
-
Em Biblioteca, abra Confirmações. Arraste todos os arquivos que começam com "Office2011_" para o Lixo.
Observação: Nem sempre esses arquivos são encontrados no computador.
-
Verifique se é possível excluir todos os arquivos e pastas do Lixo. No menu Finder, clique em Esvaziar Lixeira.
-
No menu Apple, clique em Reiniciar.
Etapa 5: Mover a pasta Dados do Usuário da Microsoft para a área de trabalho e renomeá-la
-
Clique em Ir > Computador e dê um clique duplo no ícone do disco rígido.
O nome padrão do disco rígido é Macintosh HD.
-
Abra Biblioteca e, em seguida, abra Suporte a Aplicativo.
-
Arraste a pasta Microsoft para o Lixo.
Aviso: se você instalou o plug-in Microsoft Silverlight, talvez seja necessário reinstalá-lo, após a remoção dessa pasta. Clique aqui para reinstalar o Microsoft Silverlight.
-
De volta à Biblioteca,abra Fontes. Arraste a pasta Microsoft para o Lixo.
-
Em Biblioteca, abra Confirmações. Arraste todos os arquivos que começam com "Office2011_" para o Lixo.
Observação: Nem sempre esses arquivos são encontrados no computador.
-
Verifique se é possível excluir todos os arquivos e pastas do Lixo. No menu Finder, clique em Esvaziar Lixeira.
-
No menu Apple, clique em Reiniciar.
Etapa 6: remover os ícones dos aplicativos do Office
-
Mantenha pressionada a tecla Ctrl e clique em um ícone de aplicativo do Office no Dock, como o Microsoft Word. Faça isso em cada ícone no Dock.
-
Clique em Opções > Remover do Dock.











