Se você tiver problemas de microfone no Microsoft 365 para a Web, é provável que seja devido à permissão do site na configuração do navegador que impede o acesso ao microfone do sistema.
Se você vir a mensagem de erro Problema com o ditado ou Sem permissão de microfone, feche a caixa de diálogo, siga as instruções abaixo e tente novamente.
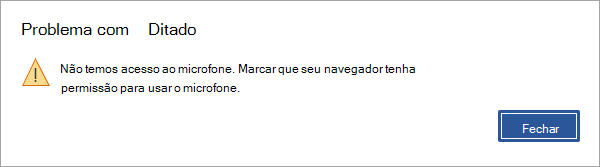
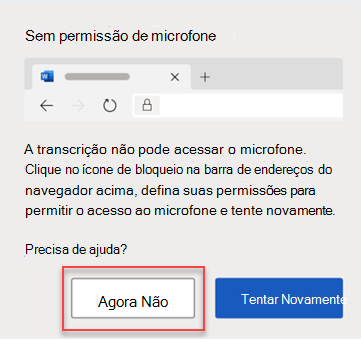
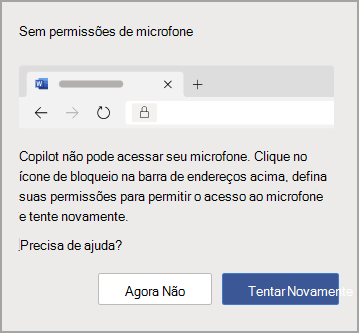
Opção 1
-
Clique no ícone de cadeado na barra de endereços e altere a configuração do Microfone permissão para Permitir.
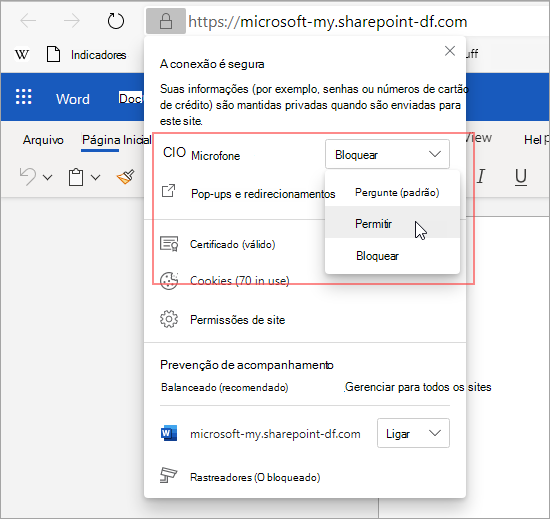
Opção 2
-
Clique no ícone de microfone na barra de endereços e selecione a opção Sempre permitir o acesso ao microfone para o site que hospeda seus aplicativos Web do Microsoft 365.
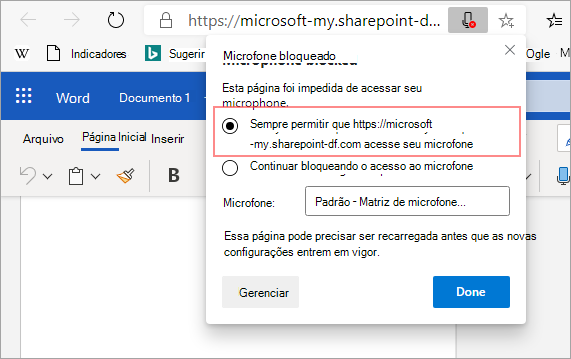
Observação: A URL do site que hospeda seus aplicativos Web do Microsoft 365 variará.
Opção 3
-
Vá para a configuração do navegador para Microfone (edge://settings/content/microphone) e verifique se o domínio Office.com está listado em Permitir.
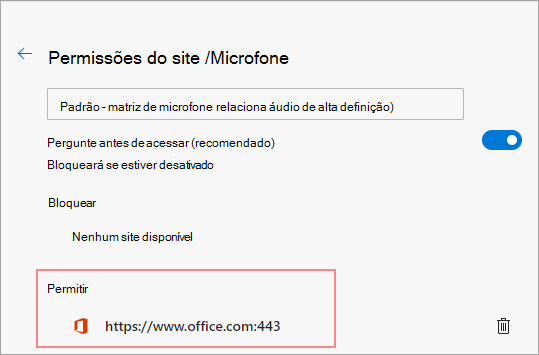
Opção 1
-
Clique no ícone de cadeado na barra de endereços e altere a configuração do Microfone permissão para Permitir.
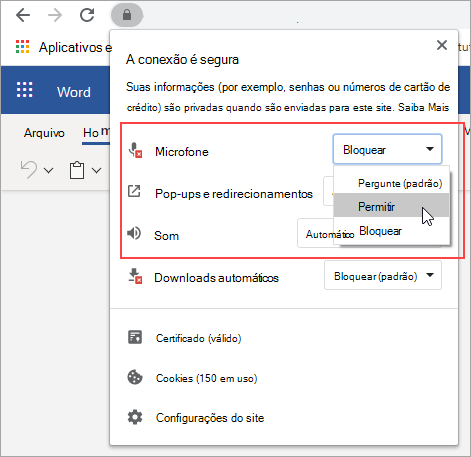
Opção 2
-
Clique no ícone da câmera na barra de endereço.
-
Na caixa de diálogo Microfone bloqueado selecione a opção Sempre permitir o acesso ao microfone para o site.
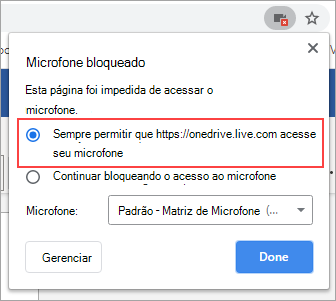
Observação: A URL do site que hospeda seus aplicativos Web do Microsoft 365 variará.
Opção 3
-
Vá para a configuração do navegador para Microfone (chrome://settings/content/microphone) e verifique se o domínio onedrive.live.com está listado em Permitir.
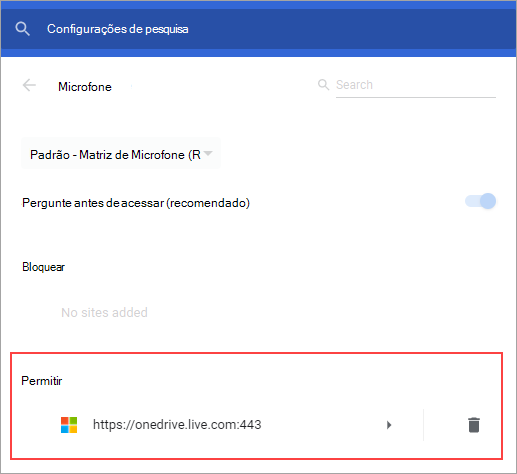
Opção 1
-
Clique no ícone de cadeado na barra de endereços
-
Em Permissões, ao lado de Usar o microfone, desmarque a caixa de seleção Bloqueado temporariamente.
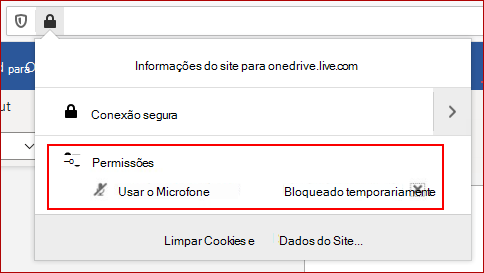
Opção 2
-
Clique no ícone de cadeado na barra de endereços e, ao lado de Conexão segura, selecione Mostrar detalhes da conexão.
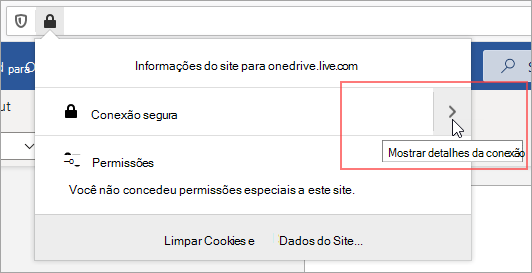
-
Selecione Mais informações.
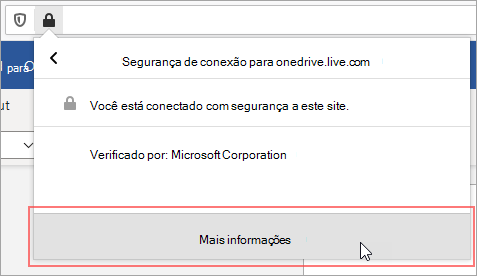
-
Na caixa de diálogo Informações da página, selecione Permissões.
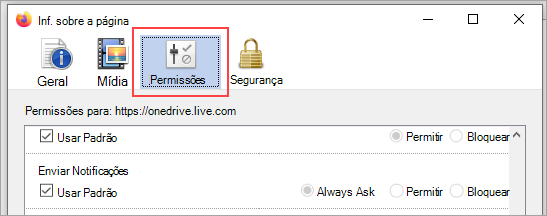
-
Role para baixo até Usar o microfone e altere a configuração para Permitir.
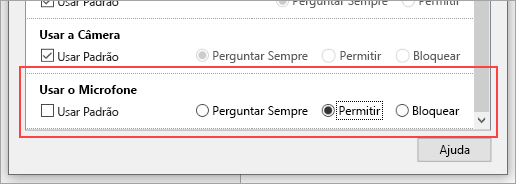
Opção 3
-
Vá para a configuração do navegador Firefox para Privacidade e Segurança (about:preferences#privacy).
-
Em Permissões, ao lado de Microfone, selecione Configurações.
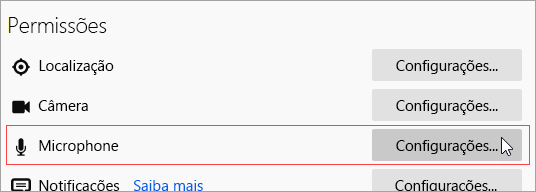
-
Ao lado da URL do site que hospeda seus aplicativos Web do Microsoft 365, selecione Permitir.
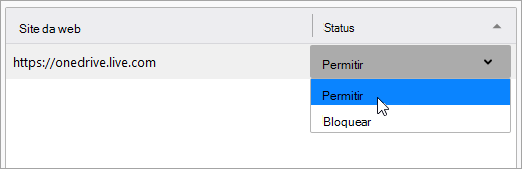
Observação: A URL do site que hospeda seus aplicativos Web do Microsoft 365 variará.










