Se você for um usuário Skype for Business e encontrar um problema de áudio ou vídeo durante uma reunião ou uma colaboração, este guia de solução de problemas pode ajudá-lo a resolver o problema. Nele, é possível encontrar soluções para alguns problemas comuns.
Solucionar problemas de vídeo do Skype for Business
-
Na janela principal do Skype for Business, vá para Ferramentas > Configurações de dispositivo de vídeo. Você terá a visualização da sua câmera na janela.
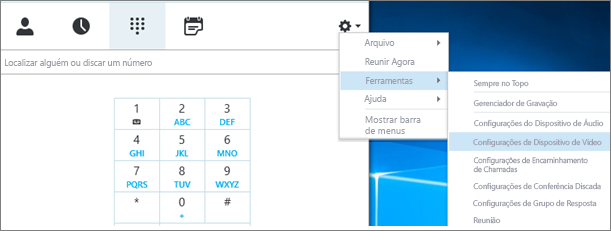
Observações:
-
Se você tiver mais de uma webcam, todas serão exibidas na lista suspensa.
-
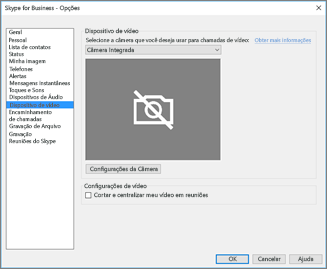
-
Se a câmera não estiver na lista.
-
Você está usando uma câmera de vídeo de laptop frontal da Dell? A câmera frontal em alguns modelos de laptops Dell não é reconhecida como um dispositivo de entrada válido no Skype cliente comercial. Para corrigir o problema, atualize o Skype for Business cliente para a versão mínima do canal apropriado.
Canal
Versão mínima
Canal semesanuais
16.0.13801.10001
Canal mensal
16.0.14527.20234
Office/Skype for Business LTSC 2019
16.0.10380.20062
Office/Skype for Business LTSC 2021
16.0.14332.20172
Skype for Business 2016 MSI
-
Sua câmera está conectada? Se você estiver usando um externo em vez de uma webcam interna, certifique-se de que ele está conectado e ligado. Se ela estiver conectada ao computador via USB, tente conectá-la a um outro slot USB. Se estiver usando um hub USB, tente conectar a câmera diretamente em um slot USB no computador e desconecte outros dispositivos USB.
-
Sua webcam está instalada corretamente? Verifique se a câmera está listada e habilitada no Gerenciador de Dispositivos, mesmo que você esteja usando a câmera do computador.
Para abrir o Gerenciador de Dispositivos
-
Em Windows 10 e Windows 8 desktop, toque na tecla de logo Windows (Iniciar) e digite Gerenciador de Dispositivos na caixa de pesquisa. Se necessário, escolha a ferramenta administrativa entre os resultados.
-
Em Windows 7, escolha a tecla de logotipo Windows (Iniciar) > Painel de Controle. Nos itens de controle do navegador Exibir por, procure Categoria.
Escolha Hardware e Some, em seguida, em Dispositivos e Impressoras, escolha Gerenciador de Dispositivos.
-
-
Em Dispositivos de imagens, verifique se a câmera está listada.

-
Se estiver listada, verifique se está habilitada. Se você visualizar a opção Desabilitar, significa que a câmera está habilitada. Caso não visualize essa opção, clique com o botão direito do mouse e escolha Habilitar.
-
Se a câmera não estiver listada ou se houver um ponto de interrogação ou de exclamação, será preciso reinstalar a câmera. Você pode encontrar os drivers mais recentes para a sua câmera no Internet. Procurando o modelo de câmera em Bing.
Se a câmera estiver na lista, mas não mostrar a visualização.
-
Outro aplicativo está usando a webcam? Feche todos os aplicativos que possam estar usando sua webcam, incluindo software de edição de vídeo, software de câmera virtual, mensagens instantâneas e Internet navegadores. Se a sua webcam tiver uma luz de indicação de uso e essa luz estiver acesa quando você não estiver em uma chamada, algum outro aplicativo está usando a câmera.
-
Verifique as configurações de privacidade da câmera. Algumas câmeras têm a configuração "Privacidade".
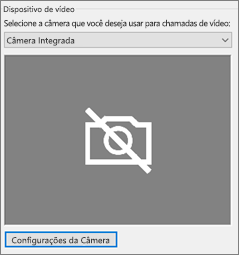
Escolha Configurações da câmera e desabilite a configuração.
Se visualizar apenas uma moldura preta na visualização de vídeo, sua câmera pode ter um obturador físico de privacidade. Abra o obturador para habilitar o vídeo.
Se a qualidade do vídeo está ruim, ou seja, se os participantes da chamada podem visualizar o vídeo, mas a imagem está muito escura, indefinida, pixelizada ou congelada, as dicas a seguir podem ajudar:
-
Verificar sua conexão Se o vídeo congelar, parecer com bloco ou tiver desfoque de movimento, pode ser sua conexão Internet (ou a conexão de Internet de outro participante) causando o problema. Se o Skype for Business detectar uma conexão fraca, ele reduzirá a qualidade para tentar evitar que a chamada seja totalmente interrompida. Consulte o guia para resolver problemas de conexão.
-
Melhorar as condições de iluminação Uma sala bem iluminado pode fazer uma grande diferença com a qualidade do vídeo de suas chamadas. Se a sala estiver muito escura, sua webcam tentará amplificar o sinal para tornar a imagem mais brilhante, o que reduz a qualidade de vídeo. Além disso, se houver janelas ou uma fonte de luz forte atrás de você, por exemplo, seu rosto parecerá escuro e descaracterizado para o outro participante. Para obter melhores resultados, verifique se há luz ambiente suficiente e evite luz de fundo.
-
Verificar as configurações da câmera Na janela Skype for Business principal, acesse Ferramentas >Configurações do Dispositivo de Vídeo. Você terá a visualização da sua câmera na janela. Escolha Configurações da câmera para acessar as configurações da webcam usada. Recomendamos usar as configurações padrão para que a câmara adapte-se automaticamente às condições de iluminação. No entanto, pode ser necessário alterar manualmente algumas configurações. Por exemplo, a configuração anticintilação pode não estar definida corretamente para a configuração de energia de parede de 50 Hz ou 60 Hz (hertz) na sua área.
-
Atualizar sua câmera Câmeras criadas em laptops e tablets mais antigos podem não produzir os melhores resultados. Você pode querer investir em uma nova webcam. A maioria das webcams externas funciona com o Skype for Business, mas a melhor experiência é garantida com o uso de uma webcam certificada relacionado Skype for Business no catálogo. Se você já estiver utilizando uma câmera externa e tiver problemas com o vídeo, tente conectá-la a uma porta USB diferente.
-
Escolha o ícone Participante. Próximo ao ícone de envio de vídeo dos participantes, há um ícone de câmera azul.
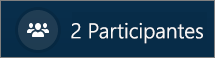
Se um ícone estiver sombreado (o que significa que não está disponível), esse participante não poderá enviar vídeo. Se duas barras verticais forem exibidas, há capacidade de vídeo, mas o participante não está usando.
Observação: Se uma única chamada de áudio for iniciada, todos os ícones de câmara estarão sombreados, ou seja, não estarão disponíveis, até que um participante inicie o envio de vídeo.

Se você não pode ver o vídeo de um participante específico, então é provável que o problema não seja seu. Recomende esse guia de solução de problemas ao participante.
Skype for Business está tentando mantê-lo no centro do vídeo enviado com o recurso Cortar e centralar meu vídeo em reuniões que, por padrão, está ligado. Se deseja desabilitar essa funcionalidade, acesse as configurações em Ferramentas > Dispositivo de vídeo e desmarque a caixa de seleção do recurso Cortar e centralizar meu vídeo em reuniões.
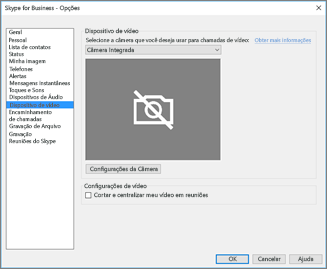
Solucionar problemas de áudio do Skype for Business
Solucionar problemas de microfone
Se outros participantes não conseguem ouvi-lo, o problema pode ser seu microfone ou seu dispositivo de reprodução (alto-falantes ou fones de ouvido).
-
Verifique suas configurações em Skype for Business.O Skype for Business automaticamente ativa mudo dos participantes de uma conferência agendada. Isso ocorre para reduzir o ruído dos participantes que não são apresentadores ativos.
Para desativar mudo para você, escolha o ícone de microfone com a linha diagonal na janela de chamada.
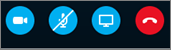
-
Verifique o microfone. Se você estiver usando o microfone interno do computador, certifique-se de que ele não está mudo. Se estiver usando um microfone externo, assegure-se de que ele está conectado. Se for um microfone sem fio, certifique-se de que as baterias estão carregadas. Verifique também se há botões físicos para ativar mudo no fone de ouvido e no cabo do fone de ouvido.
-
Certifique-se de que selecionou o dispositivo correto. Assista a este breve vídeo para obter instruções detalhadas sobre como verificar suas configurações de áudio e vídeo. Ou siga as etapas abaixo.
-
No lado inferior esquerdo da janela principal do Skype for Business, clique em Configurações de dispositivo de áudio.
-
Se deseja usar dispositivos diferentes para entrada e saída de áudio, escolha Personalizar dispositivo. Essa seleção abre listas suspensas separadas para o alto-falante e o microfone. Na lista suspensa Microfone, escolha o microfone que deseja usar. Se você usar apenas o microfone interno do computador, verá apenas uma opção.
Fale no microfone. Se o microfone captar sua voz, a barra azul do indicador de atividade de fala se moverá para cima e para baixo (quanto mais para cima, melhor o nível de sinal). Se você tiver mais de um microfone e não tiver certeza do nome relacionado a cada um, fale em cada um microfone de cada vez e verifique o movimento do indicador azul de atividade de fala.
-
-
Faça uma chamada de teste.
No lado inferior esquerdo da janela principal do Skype for Business, escolha Verificar qualidade da chamada.
Observação: Esse recurso ainda não está disponível para os usuários do Skype for Business Online.
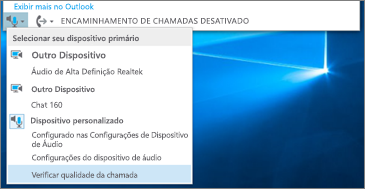
-
Se conseguir ouvir a reprodução da mensagem gravada, o microfone está funcionando bem. Pode ser que o problema seja da conexão ou do dispositivo de reprodução de outro participante. Sugira ao participante que consulte esse guia para resolver problemas de alto-falante ou fone de ouvido.
-
Se não conseguir escutar a mensagem gravada, prossiga com essas etapas para verificar as configurações de áudio do Windows.
-
-
Verifique suas Windows configurações. Ajuste a força do sinal (aumento) do microfone no Windows clicando com o botão direito do mouse no ícone do alto-falante no canto inferior direito da tela e usando o controle deslizante.
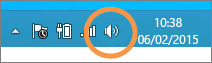
Escolha os Dispositivos de gravação. Clique com o botão direito do mouse no dispositivo que o Skype for Business utiliza e escolha Propriedades. Em seguida, na guia Níveis, use o controle deslizante para ajustar o volume.
Se essas etapas não o ajudaram a resolver o problema, você pode estar tendo problemas com as configurações de áudio do Windows. A Microsoft tem uma ferramenta para diagnosticar e corrigir automaticamente problemas de áudio.
Se a qualidade do áudio está ruim, ou seja, se o outro participante pode ouvi-lo, mas sua voz ecoa, soa abafada ou oscila, as dicas a seguir podem ajudar.
-
Verifique sua conexão. Se houver lacunas ou atrasos no áudio ou se um participante começar a parecer um robô, pode ser a conexão de Internet ou de outro participante causando o problema. Consulte a seção Resolver problemas de conexão nesse guia.
-
Certifique-se de que o dispositivo correto está selecionado. No lado inferior esquerdo da janela Skype for Business principal e escolha um dispositivo em Selecionar Dispositivo Principal.
-
Verifique as configurações do seu dispositivo de áudio. No lado inferior esquerdo da janela Skype for Business principal, escolha Dispositivo de Áudio Configurações. Ajuste o controle do volume no microfone selecionado e verifique se, ao falar normalmente, no mínimo um terço do som detectado preenche a caixa.
Se o indicador de nível não puder alcançar o nível detectado, tente aumentar a intensidade do sinal do microfone no Windows clicando com o botão direito do mouse no ícone de alto-falante na parte inferior direita da tela.
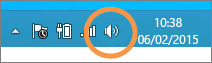
Escolha os Dispositivos de gravação. Clique com o botão direito do mouse no dispositivo que o Skype for Business utiliza e escolha Propriedades. Na guia Níveis, use o controle deslizante para aumentar (aumentar) a força do sinal do microfone se essa configuração estiver disponível.
-
Melhorar a fala para a taxa de ruído. A melhor maneira de melhorar a qualidade do áudio é aumentando o contraste entre o som da sua voz e todos os outros sons ao seu redor. Há várias maneiras de fazer isso.
-
Em caso de viva-voz ou webcam se aproximar do microfone. Se você estiver muito afastado do microfone, ele não captará sua voz com clareza. Se você estiver usando o microfone integrado do computador, certifique-se da localização exata do microfone e verifique se não há nada o obstruindo. Em tablets, certifique-se de que sua mão ou seus dedos não estão bloqueando a entrada do microfone ao segurar o dispositivo.
-
Reduza o ruído em segundo plano. Espaços silenciosos são melhores para a qualidade de áudio porque há menos ruído ambiente competindo com a sua voz. Microfones integrados tendem a capturar o som ao redor.
-
Reduzir o volume da reprodução. Se o volume dos alto-falantes for muito alto ou se os alto-falantes estão muito próximos do microfone, qualquer condição pode causar interferência ou eco. Diminua o volume dos alto-falantes e, se possível, afaste-os do microfone.
-
Use um fone de ouvido. Quase todos os problemas descritos podem ser melhorados ou resolvidos com um fone de ouvido USB. Todos os fones de ouvido USB funcionam com o Skype for Business, mas a melhor experiência é garantida com o uso de um fone de ouvido certificado listado Skype for Business no catálogo.
Se o fone de ouvido for novo e você tiver problemas com o áudio, tente conectá-lo a uma porta USB diferente. Também verifique se o microfone do hardware está com mudo ativado. Em alguns fones de ouvido, girar o microfone em direção ao teto aciona mudo. Consulte o guia de início rápido ou o guia do usuário do fone de ouvido para obter informações sobre seu funcionamento adequado.
-
Solucionar problemas de alto-falante ou fone de ouvido
Se não consegue escutar o outro participante ou se o escuta mal, pode haver algum problema com o dispositivo de reprodução (alto-falantes ou fones de ouvido) ou com as configurações.
Se não consegue ouvir nada dos outros participantes, o problema é com um dos seus microfones ou com o dispositivo de reprodução.
-
Verifique se o dispositivo correto está selecionado. Assista a este breve vídeo para obter as instruções detalhadas sobre como verificar suas configurações de áudio e vídeo ou siga as etapas abaixo.
-
No lado inferior esquerdo da janela principal do Skype for Business, clique em Configurações de dispositivo de áudio.
-
Se deseja usar dispositivos diferentes para entrada e saída de áudio, escolha Personalizar dispositivo. Essa seleção abre menus suspensos separados para o alto-falante e microfone.
-
Na lista suspensa Alto-falantes, escolha o dispositivo de reprodução que deseja usar. Se você tiver apenas os alto-falantes integrados do computador, verá uma opção na lista suspensa. Se estiver usando fones de ouvido ou alto-falantes externos, certifique-se de escolher a opção correta.
-
Escolha o ícone de reprodução para testar os alto-falantes.
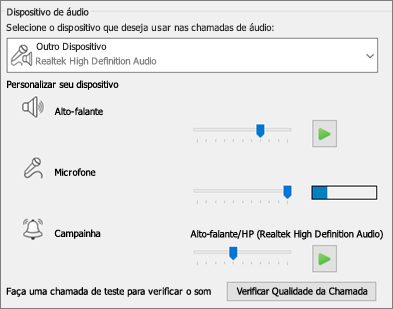
-
Faça uma chamada de teste.
Observação: Esse recurso ainda não está disponível para Skype for Business Online usuários.
-
No lado inferior esquerdo da janela principal do Skype for Business, escolha Verificar qualidade da chamada.
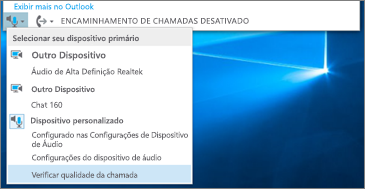
Se conseguir ouvir a voz na chamada de teste, o áudio está funcionando bem. Pode ser que o problema seja da conexão ou do microfone de outro participante. Se for possível, solicite ao participante que você não consegue ouvir que consulte esse guia para resolver problemas de microfone.
Se não conseguir escutar a voz na chamada de teste, prossiga com essas três etapas para verificar as configurações de áudio no Skype for Business.
-
-
Verifique suas Windows configurações. Certifique-se de que o volume do alto-falante não está mudo e é alto o suficiente para você ouvi-lo.
-
Escolha o ícone de alto-falante na parte inferior direita da tela para ajustar o volume.
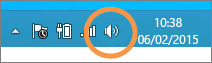
O controle deslizante do volume destina-se ao dispositivo de reprodução padrão do sistema. Se você tiver vários dispositivos de reprodução, o Skype for Business pode estar usando um diferente. Para alterar o volume de outros dispositivos, clique com o botão direito do mouse no ícone do alto-falante e escolha Dispositivos de reprodução. Clique com o botão direito do mouse no dispositivo que o Skype for Business utiliza e escolha Propriedades. Em seguida, na guia Níveis, use o controle deslizante para ajustar o volume.
Se essas etapas não o ajudaram a resolver o problema, você pode estar tendo problemas com as configurações de áudio do Windows. A Microsoft tem uma ferramenta para diagnosticar e corrigir automaticamente problemas de áudio.
-
Se a qualidade do áudio está ruim, ou seja, se pode ouvir o outro participante, mas sua voz ecoa, soa abafada ou oscila, as dicas a seguir podem ajudar.
-
Verifique seu dispositivo de áudio. Se o outro participante parecer silencioso, talvez seja necessário aumentar o volume do alto-falante.
-
Escolha o ícone de alto-falante na parte inferior direita da tela para ajustar o volume.
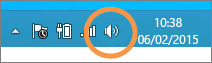
O controle deslizante do volume destina-se ao dispositivo de reprodução padrão do sistema. Se você tiver vários dispositivos de reprodução, o Skype for Business pode estar usando um diferente. Para alterar o volume de outros dispositivos, clique com o botão direito no ícone de alto-falante (mostrado acima) e escolha Dispositivos de reprodução. Clique com o botão direito do mouse no dispositivo que o Skype utiliza, escolha Propriedades e, em seguida, na guia Níveis, use o controle deslizante para ajustar o volume.
-
-
Verifique o controle de volume do cliente de entrada.
-
No lado inferior esquerdo da janela Skype for Business principal, clique em Dispositivo de Áudio Configurações. Mova o controle deslizante do Alto-falante e escolha o ícone de reprodução para testar os alto-falantes.
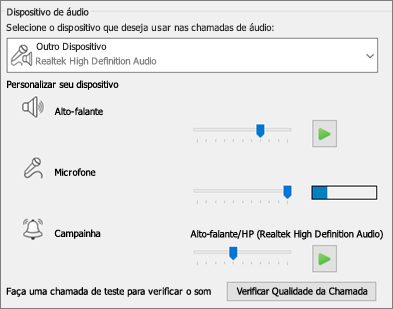
Como alternativa, durante uma chamada, é possível ajustar o volume a partir da janela de chamada selecionando o botão Controles de chamada.
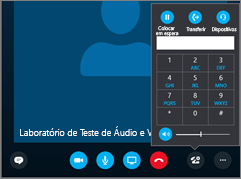
-
-
Verifique sua conexão. Se houver lacunas ou atrasos no áudio, pode ser sua conexão Internet (ou do outro participante) causando o problema. Consulte a seção Resolver problemas de conexão nesse guia.
-
Melhorar o som na outra extremidade.
-
Se você ouvir ruído de fundo em uma chamada de conferência. Escolha o botão Participantes e, em seguida, observe o ícone de microfone para cada participante.
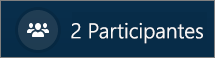
Os ícones indicam atividade e, se o ruído de fundo estiver relacionado a um não apresentador, você deve solicitar ao participante para ativar mudo do microfone. Se você for o apresentador, poderá ativar mudo do participante.
Solicite ao outro participante que siga as dicas desse guia para resolver problemas de microfone. Há muitas formas de melhorar a fala para taxa de ruído, o que possibilita escutar os participantes mais claramente.
-
Problemas de conexão com suas chamadas do Skype for Business? Consulte Solucionar problemas de conexão no Skype for Business.











