O áudio de computador do Lync às vezes não funciona por vários motivos; por exemplo, porque os drivers estão ausentes, os dispositivos de áudio são incompatíveis ou uma etapa não foi feita durante a configuração. As sugestões de solução de problemas abaixo resolvem a maioria dos problemas comuns de áudio.
Dica: Como solução alternativa rápida, ligue para a reunião usando o telefone e tente executar as etapas de solução de problemas abaixo quando tiver tempo. Consulte Telefonar para uma reunião do Lync. Certifique-se também de Configurar e testar seu dispositivo de áudio antes de uma chamada ou de uma reunião do Lync.
Conteúdo
Você não consegue ouvir as outras pessoas
Se você não consegue ouvir o áudio, verifique o seguinte:
-
Na Reunião do Lync, aponte para o botão Telefone/Microfone

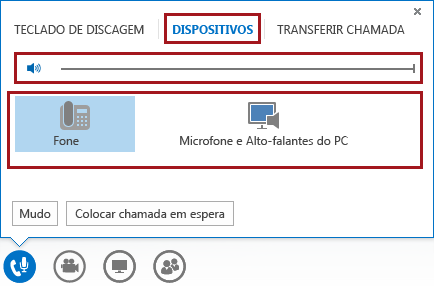
-
Se seu dispositivo estiver conectado a um hub USB, conecte-o diretamente ao seu computador.
-
Verifique também o volume do alto-falante no computador. Clique no ícone de alto-falante

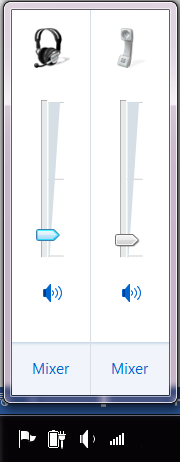
-
Se você tiver um telefone de mesa, certifique-se de que o alto-falante está ligado e o volume está configurado como alto.
As pessoas não conseguem ouvir você
-
Verifique se você não está com o mudo ativado. Quando você está com o mudo ativado, o botão Telefone/Microfone na reunião se parece com

-
Na Reunião do Lync, aponte para o botão Telefone/Microfone

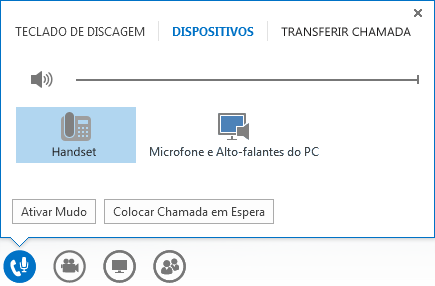
-
Na janela principal do Lync , vá para Opções

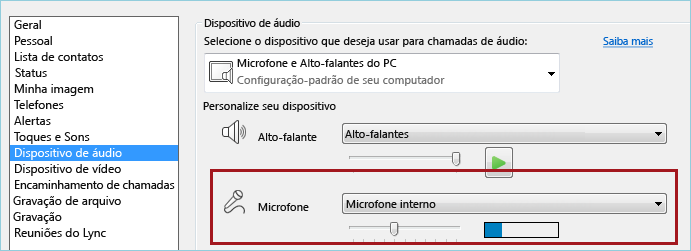
O Lync não reconhece seu dispositivo de áudio, ou você recebe um erro: "Seu alto-falante e seu microfone não estão funcionando"
Após cada etapa, verifique se o seu dispositivo está funcionando antes de passar para a próxima solução.
-
Se você estiver no Windows 8.1, verifique se seus drivers de dispositivo estão atualizados. Consulte Baixar e instalar os drivers para o Windows 8.1.
-
Se o seu dispositivo de áudio estiver conectado a um hub USB, conecte-o diretamente ao computador.
-
Desconecte o dispositivo, reinicie e conecte-o novamente.
-
Verifique se o seu dispositivo de áudio não está desativado:
-
Vá para Iniciar > Painel de controle.
-
Em Painel de controle, pesquise Som e abra.
-
Clique com o botão direito do mouse para verificar se a caixa de seleção Mostrar Dispositivos Desabilitados está selecionada.

-
Se o seu dispositivo de áudio estiver desabilitado, clique com botão direito no dispositivo e clique em Habilitar.
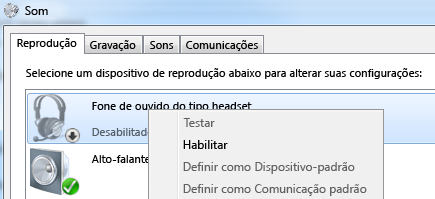
-
-
Verifique se há alterações de hardware no Gerenciador de Dispositivos:
-
Vá para Iniciar > Painel de controle.
-
Procure Gerenciador de Dispositivos e abra-o.
-
Selecione o nome do seu computador, clique em Ação > Verificar se há alterações de hardware. Novos dispositivos serão encontrados e os drivers serão instalados.
-
-
Baixe os drivers mais recentes do site do fabricante e instale-os.
Você ouve os sons do computador por meio do seu telefone de mesa
Isso poderá acontecer se você tiver configurado seu telefone de mesa como o dispositivo de áudio padrão em Windows, em vez de Lync.
Verifique seu dispositivo de áudio do Windows padrão:
-
Clique em Iniciar e digite Som em Pesquisar programas e arquivos.
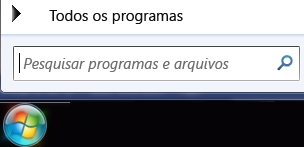
-
Clique em Som no menu.
-
Na guia Reprodução, clique com o botão direito do mouse em outro dispositivo, por exemplo, o alto-falante do computador ou um fone de ouvido, e clique em Definir como Dispositivo Padrão.
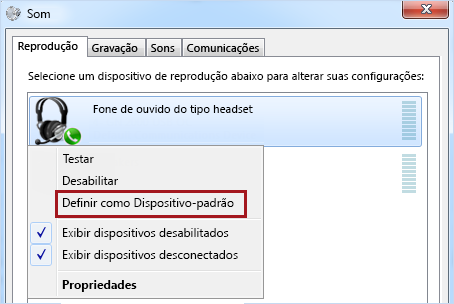
Configure seu telefone IP com Lync
Se sua conta estiver configurada para telefones IP, você poderá usar seu telefone de mesa compatível para usar os recursos do Lync, como presença, pesquisa, detalhes do contato etc.
-
Conecte o telefone ao computador com o cabo USB fornecido com o telefone.
-
Use um cabo de rede para conectar o telefone ao roteador. O telefone deve estar conectado à rede corporativa.
-
Siga as instruções no telefone para fazer logon com seu número de telefone e um PIN que você configurar no Lync.
Se você não se lembrar da senha, clique na guia Telefone na janela principal do Lync e, em seguida, clique em PIN e siga as instruções da página para redefini-la.
-
Quando o telefone estiver configurado, vá para Opções no Lync e selecione o telefone como seu dispositivo de áudio. Consulte Configurar e testar o áudio do Lync para obter mais informações.
Notificações de mensagem de erro
Em alguns casos, o Lync exibe uma notificação sobre o áudio na janela de conversa ou na janela principal do Lync. Clique na notificação para obter mais informações ou sugestões de solução. Veja um exemplo abaixo:

Mais informações sobre o áudio do Lync
-
Ativar ou desativar a opção Mudo do áudio em uma Reunião ou chamada do Lync
-
Alterar o dispositivo de áudio durante uma Reunião ou chamada do Lync
-
Se você estiver usando Microsoft 365, consulte Usar áudio em uma Reunião do Skype for Business (Lync), (Office 365) e Guia de Referência Rápida sobre áudio, (Office 365).
-
Se você não estiver usando Microsoft 365, consulte Usar áudio em uma Reunião do Skype for Business (Lync) e Cartão de referência rápida do áudio no Skype for Business (Lync).










