Você pode ocultar qualquer planilha para removê-la do modo de exibição. Os dados em planilhas ocultas não estão visíveis, mas ainda podem ser referenciados de outras planilhas e pastas de trabalho, e você pode desativar facilmente planilhas ocultas conforme necessário.
-
Clique com o botão direito do mouse na guia folha que você deseja ocultar ou em qualquer planilha visível se quiser desatar planilhas.
-
No menu exibido, siga um destes procedimentos:
-
Para ocultar a planilha, selecione Ocultar.
-
Para desatar planilhas ocultas, selecione-as na caixa de diálogo Unhide exibida e selecione OK.
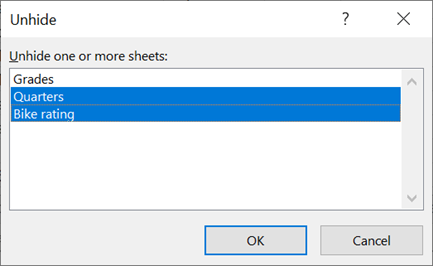
Observações: Para selecionar várias planilhas, faça uma destas:
-
Pressione e segure CTRL e clique nos itens para selecioná-los.
-
Pressione e segure SHIFT e use as teclas de seta para cima e para baixo para ajustar sua seleção.
-
-
Essas etapas funcionam para assinantes do Microsoft 365, assim como as etapas na guia abaixo que correspondem ao sistema operacional. Para versões perpétuas do Office, confira as guias abaixo para ver as etapas compatíveis com sua versão específica do Excel.
Ocultar ou desatar uma planilha
Observação: As capturas de tela neste artigo foram tiradas no Excel 2016. Se você tiver uma versão diferente, seu modo de exibição pode ser ligeiramente diferente, salvo especificação em contrário, a funcionalidade é a mesma.
-
Selecione as planilhas que você deseja ocultar.
Como selecionar planilhas
Para selecionar
Faça isto
Uma única planilha
Clique na guia da planilha.

Se você não vir a guia desejada, clique nos botões de rolagem à esquerda das guias da planilha para exibir a guia e clique na guia .
Duas ou mais planilhas adjacentes
Clique na guia da primeira planilha. Em seguida, mantenha o Shift suspenso enquanto você clica na guia da última planilha que deseja selecionar.
Duas ou mais planilhas não adjacentes
Clique na guia da primeira planilha. Em seguida, segure Ctrl enquanto você clica nas guias das outras planilhas que deseja selecionar.
Todas as planilhas de uma pasta de trabalho
Clique com o botão direito do mouse em uma guia de planilha e clique em Selecionar Todas as Planilhas no menu de atalho.
Dica: Quando várias planilhas são selecionadas, [Grupo] aparece na barra de título na parte superior da planilha. Para cancelar uma seleção de várias planilhas em uma pasta de trabalho, clique em alguma planilha não selecionada. Se nenhuma planilha não selecionada estiver visível, clique com o botão direito do mouse na guia de uma planilha selecionada e clique em Desagrupar Planilhas no menu de atalho.
-
Na guia Página Inicial , no grupo Células , clique em Formatar > Visibilidade > Ocultar & Ocultar > Ocultar Planilha.
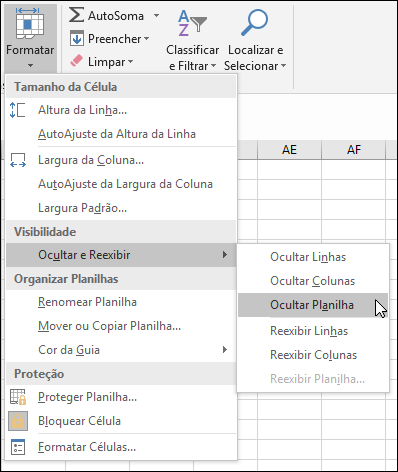
-
Para desmarmar planilhas, siga as mesmas etapas, mas selecione Unhide. Você será presenteado com uma caixa de diálogo listando quais planilhas estão ocultas, portanto, selecione as que você deseja desatar.
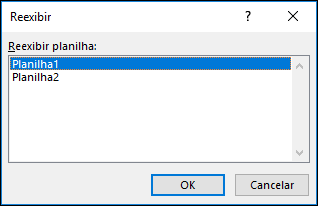
Observação: Planilhas ocultas pelo código VBA têm a propriedade xlSheetVeryHidden; O comando Unhide não exibirá essas planilhas ocultas. Se você estiver usando uma pasta de trabalho que contém código VBA e encontrar problemas com planilhas ocultas, entre em contato com o proprietário da pasta de trabalho para obter mais informações.
Ocultar ou desatar uma janela de pasta de trabalho
-
Na guia Exibição , no grupo Janela , clique em Ocultar ou Desatar.
Em um Mac, isso está no menu Janela no menu de arquivo acima da faixa de opções.
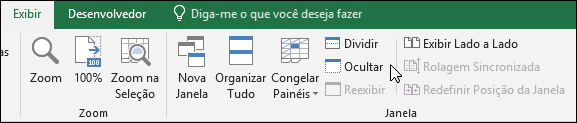
Observações:
-
Ao desmarcar uma pasta de trabalho, selecione na lista na caixa de diálogo Unhide.
-
Se a opção Reexibir não estiver disponível, a pasta de trabalho não conterá janelas de pastas de trabalho ocultas.
-
Ao sair do Excel, você receberá uma solicitação para confirmar se as alterações deverão ser salvas na janela da pasta de trabalho oculta. Clique em Sim se quiser que a janela da pasta de trabalho seja a mesma que a deixou (oculta ou inibida), da próxima vez que você abrir a pasta de trabalho.
Ocultar ou exibir janelas de pasta de trabalho na barra de tarefas do Windows
Ocultar ou exibir janelas de pasta de trabalho com a Interface de Documento Único, em que cada pasta de trabalho é aberta em sua própria janela.
-
Clique em Arquivo > Opções.
-
Em seguida, clique em > Avançado Exibir > desmarque ou selecione a caixa Mostrar todas as janelas na barra de tarefas marcar.
Ocultar ou desatar uma planilha
-
Selecione as planilhas que você deseja ocultar.
Como selecionar planilhas
Para selecionar
Faça isto
Uma única planilha
Clique na guia da planilha.

Se você não vir a guia desejada, clique nos botões de rolagem à esquerda das guias da planilha para exibir a guia e clique na guia .
Duas ou mais planilhas adjacentes
Clique na guia da primeira planilha. Em seguida, mantenha o Shift suspenso enquanto você clica na guia da última planilha que deseja selecionar.
Duas ou mais planilhas não adjacentes
Clique na guia da primeira planilha. Em seguida, mantenha o Comando suspenso enquanto você clica nas guias das outras planilhas que deseja selecionar.
Todas as planilhas de uma pasta de trabalho
Clique com o botão direito do mouse em uma guia de planilha e clique em Selecionar Todas as Planilhas no menu de atalho.
-
Na guia Página Inicial , clique em Formatar > em Visibilidade > Ocultar & Remover > Ocultar Planilha.
-
Para desmarmar planilhas, siga as mesmas etapas, mas selecione Unhide. A caixa de diálogo Unhide exibe uma lista de planilhas ocultas, portanto, selecione as que você deseja desatar e selecione OK.
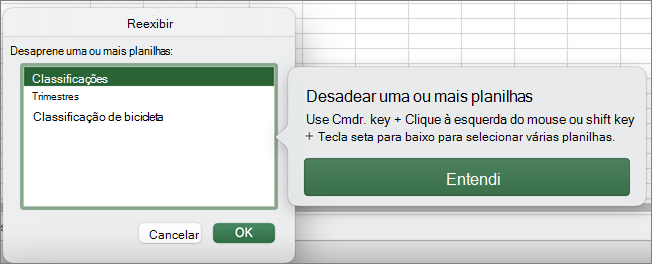
Ocultar ou desatar uma janela de pasta de trabalho
-
Clique no menu Janela , clique em Ocultar ou Desatar.
Observações:
-
Ao desmarcar uma pasta de trabalho, selecione na lista de pastas de trabalho ocultas na caixa de diálogo Unhide.
-
Se a opção Reexibir não estiver disponível, a pasta de trabalho não conterá janelas de pastas de trabalho ocultas.
-
Ao sair do Excel, você receberá uma solicitação para confirmar se as alterações deverão ser salvas na janela da pasta de trabalho oculta. Clique em Sim se quiser que a janela da pasta de trabalho seja a mesma que a deixou (oculta ou não) na próxima vez que você abrir a pasta de trabalho.
Ocultar uma planilha
-
Clique com o botão direito do mouse na guia que você deseja ocultar.
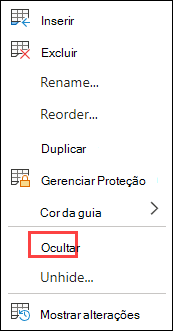
-
Selecione Ocultar.
Desadexar uma planilha
-
Clique com o botão direito do mouse em qualquer guia visível.
-
Selecione Reexibir.
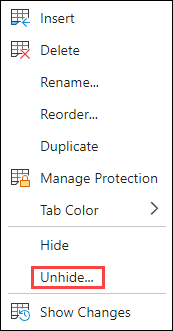
-
Marque as guias para desatar.
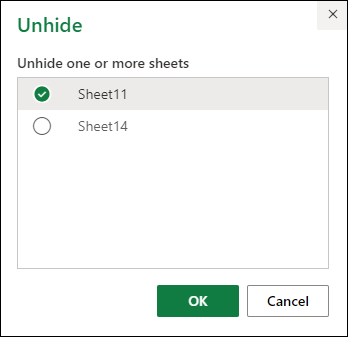
-
Clique em OK.
Precisa de mais ajuda?
Você pode sempre consultar um especialista na Excel Tech Community ou obter suporte nas Comunidades.










