O Office tem um visual atualizado que fornece uma experiência mais simples e coerente, permitindo que você se concentre facilmente em seu trabalho em todos os aplicativos do Office.
Importante: Se você quiser alterar temas após a transição para o Visual Refresh, veja como: Vá para Opções de > de Arquivo> Tema geral do Office> e selecione uma das opções no menu suspenso. Saiba mais
Atualização visual do Office para Windows
A atualização visual do Office fornece uma nova experiência. Ela brilha no Windows 11, ao mesmo tempo em que aprimora a experiência do usuário em Windows 10.
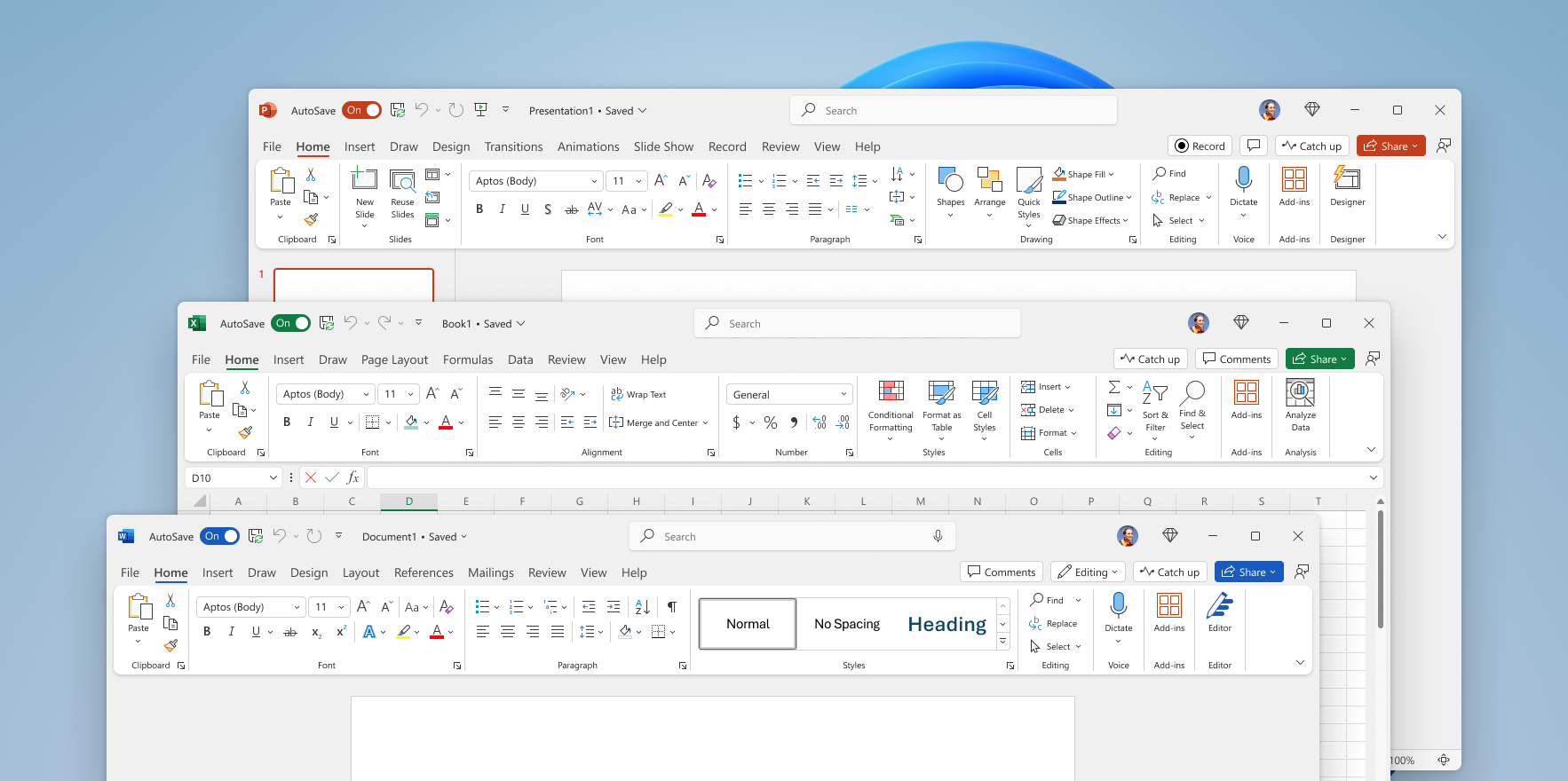
Baseamos a atualização visual do Office em comentários de usuários como você que pediram uma experiência mais natural e consistente dentro e entre seus aplicativos do Windows Office. Com este novo visual, aplicamos princípios de Design Fluente para oferecer uma experiência intuitiva e familiar em todos os seus aplicativos: Word, Excel, PowerPoint, OneNote, Outlook, Access, Project, Publisher e Visio.
Como funciona
Estamos animados para que os usuários experimentem o Office no seu melhor. Todos os usuários qualificados eventualmente receberão a atualização visual.
Já ouvimos muitos comentários do usuário para melhorar a atualização visual. Seus comentários são fundamentais para nos ajudar a torná-lo ainda melhor. Se houver ícones ou elementos específicos do novo design que não estão funcionando para você, avise-nos.
Para enviar comentários, acesse Arquivo > Comentários > Enviar uma Carranca. É útil, mas opcional, se você incluir uma captura de tela mostrando-nos o que você acha que devemos melhorar.
Perguntas Frequentes
Se você tiver o Colorido selecionado como tema do Office, alternaremos você para Usar a configuração do sistema ao habilitar o novo visual. Isso significa que você verá o tema Branco do Office se seu sistema estiver definido como tema Light e o tema Preto do Office se ele estiver definido como tema Escuro. Você pode retornar ao Colorido navegando até Arquivo > Conta > Tema do Office. Saiba mais
Você pode usar um tema no Office e outro no Windows ou fazer com que o Office corresponda ao tema do Windows. A decisão é sua.
Para definir o tema do Office:
-
Em um aplicativo do Office, selecione Arquivo > Conta.
-
Na lista suspensa Tema do Office, selecione o tema desejado.Se você selecionar Usar configuração do sistema, o tema do Office corresponderá ao tema do Windows. Observe que, se você estiver no Colorido antes de receber o novo visual ou se tiver escolhido um tema diferente de Branco no Office 2013, a lista suspensa tema do Office aparecerá vazia até que você escolha um novo tema.
Para recolhê-lo ou fixar a Faixa de Opções:
-
Selecione Opções de Exibição de Faixa de Opções > Sempre Mostrar Faixa de Opções para manter a faixa de opções visível.
-
Selecione Opções de Exibição de Faixa de Opções > Mostrar Guias Somente para recolher a faixa de opções.
-
Você também pode clicar em Ctrl+F1 ou clicar duas vezes em uma guia de faixa de opções para alterar rapidamente o estado da faixa de opções. Saiba mais
Atualizações visuais para Office para a Web
Conforme anunciado em junho de 2021, Windows 11 traz uma nova experiência e um novo visual. Pouco depois disso, o Office também recebeu uma atualização visual para Windows 11 e 10. Agora estamos trazendo esse novo novo visual para o Office da Microsoft para os aplicativos Web.
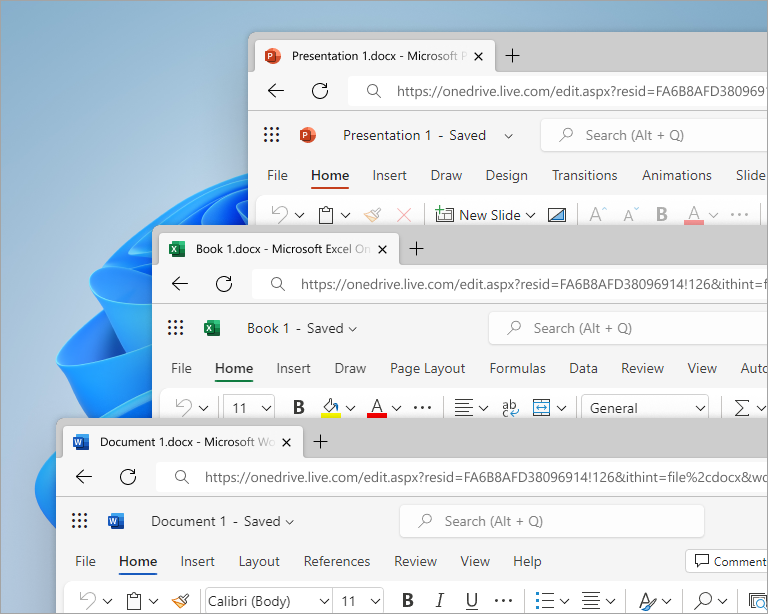
Baseamos a atualização visual do Office em comentários de usuários como você que pediram uma experiência mais natural e consistente dentro e entre seus aplicativos do Windows Office. Com essa atualização, aplicamos princípios de Design Fluente para oferecer uma experiência intuitiva, coerente e familiar em todos os seus aplicativos: Word, Excel e PowerPoint.
Como funciona
Mudamos os visuais para ajudá-lo a se concentrar, mas nada mudou. Para ajudar na transição, você pode acessar a nova experiência no menu de opções de exibição de faixa de opções. Em Word, Excel, o PowerPoint navega até o lado direito da faixa de opções e clica na lista suspensa. No menu que aparece, ative a nova opção visual (versão prévia) na parte superior para aplicar a configuração a todos os aplicativos Web do Office. Você também pode desligar a atualização e voltar para a experiência anterior.
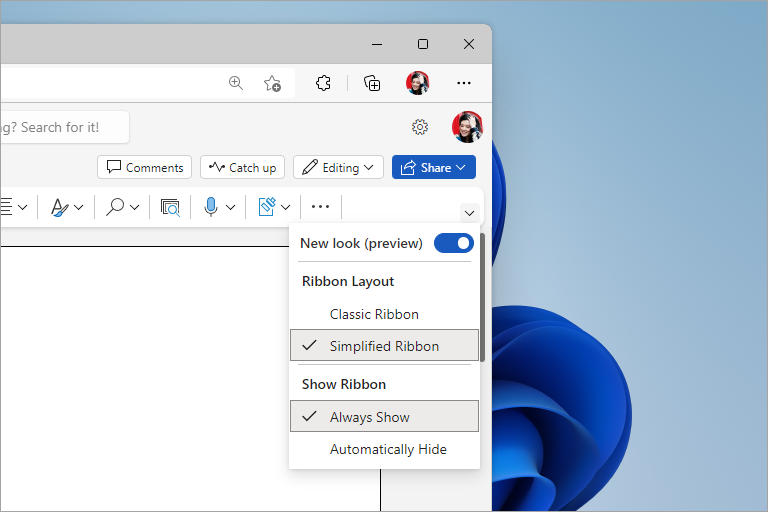
Importante: Atualmente, o novo visual está apenas em Word, Excel e PowerPoint. Continue observando atualizações futuras.
Eventualmente, removeremos a opção de desativar o novo visual (versão prévia), portanto, experimente agora e deixe-nos saber o que você pensa. Nem sempre acertamos as coisas, então prometemos continuar ouvindo e aprendendo. Seus comentários são fundamentais para nos ajudar a refinar sua experiência e torná-la ainda melhor.
Se houver ícones ou elementos específicos do novo design que não estão funcionando para você, avise-nos. Acesse Enviar comentários para a Microsoft na parte inferior do aplicativo. É útil, mas opcional, se você incluir uma captura de tela mostrando-nos o que você acha que devemos melhorar.
Perguntas Frequentes
Não, recursos e posicionamento de comando não foram movidos ou alterados como resultado das atualizações visuais.
Atualmente, o modo escuro só está disponível em Word para Web. Estamos trabalhando para adicionar suporte para esse efeito em mais aplicativos Web do Office. Ele virá em uma atualização futura.
Como o modo escuro, estamos trabalhando na atualização de regiões e componentes adicionais. Continue observando atualizações futuras.
Atualmente, o novo visual está apenas em Word, Excel e PowerPoint. Continue observando atualizações futuras.
Confira também
Como posso enviar comentários sobre o Microsoft Office?
Alterar a aparência e a aparência do Office
Mostrar ou ocultar a faixa de opções no Office










