Há várias maneiras de encontrar todas as mensagens que contêm anexos. O Outlook oferece filtros de pesquisa integrados que exibirão mensagens que contêm arquivos anexados ou você pode digitar na caixa Pesquisar Caixa de Correio Atual na parte superior da lista de mensagens.
Encontrar os anexos usando a caixa de pesquisa do Outlook
-
Para pesquisar todas as pastas, verifique se você está visualizando a Caixa de Entrada. Se você quiser pesquisar uma pasta específica, selecione a pasta no painel de pastas.
-
Na parte superior da lista de mensagens, você verá uma caixa que informa Search Current Mailbox. Clique para posicionar seu cursor nessa caixa, digite hasattachments:yes e, em seguida, clique em Enter.
Isso retorna todas as mensagens em sua caixa de correio atual (se você estiver visualizando a Caixa de Entrada) ou a pasta atual (se você estiver visualizando outra pasta) que contém anexos, classificados por data, com as mensagens mais recentes na parte superior.

Pesquisar mensagens com anexos em várias caixas de correio ou restringir seu escopo de pesquisa
Por padrão, o Outlook pesquisa apenas sua caixa de correio atual. Se você tiver várias contas de email e quiser pesquisar em todas as contas de email (caixas de correio), selecione o menu suspenso ao lado de Caixa de Correio Atual.
Dicas: As opções específicas que você vê aqui variarão de acordo com a versão do Outlook que você está usando.
-
Em Outlook 2016 selecione em Todas as caixas de correio, pasta atual, subpastas, caixa de correio atual ou todos os itens do Outlook.
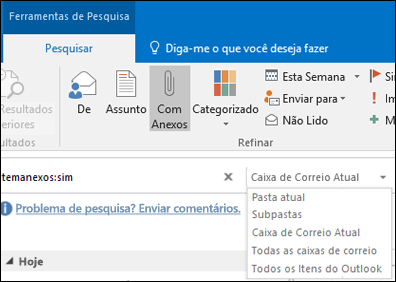
Usar filtros internos do Outlook para pesquisar todas as mensagens com anexos
O Outlook tem uma série de filtros internos que você pode usar para pesquisar mensagens com um ou dois cliques. A maneira mais simples de exibir as ferramentas de pesquisa do Outlook é clicar na Caixa de Correio de Pesquisa Atual na parte superior da lista de mensagens. Depois de colocar o cursor na caixa, a faixa de opções exibirá as opções de Ferramentas de Pesquisa.

Para localizar todas as mensagens com anexos, selecione o botão Tem Anexos. Por padrão, isso pesquisará a caixa de correio atual e classificará os resultados por data, com os mais recentes na parte superior.
Alterar a ordem dos resultados da pesquisa
Por padrão, quando você procura todas as mensagens com anexos, o Outlook as classifica por data, com as mensagens mais recentes exibidas na parte superior da lista. Para alterar a ordem de classificação, siga estas etapas. Selecione a lista suspensa ao lado de Certo na caixa de pesquisa.
-
Selecione o menu suspenso ao lado de Todos na caixa de pesquisa.
-
Selecione Organizar por e, no menu suspenso, selecione como deseja que os resultados sejam classificados.
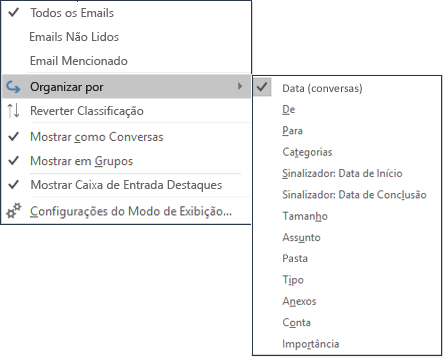
Limpar os resultados da pesquisa
Quando você clica em uma pasta diferente no Painel de Pastas, a lista de mensagens retorna para o modo de exibição padrão e todos os itens são exibidos. Você também pode limpar uma pesquisa usando uma das seguintes opções:
-
Na faixa de opções Pesquisar, no grupo Fechar, selecione Fechar Pesquisa.
-
Clique no X à direita do termo de pesquisa na caixa Pesquisar na parte superior da lista de resultados da pesquisa.










