O Microsoft Outlook Express é um programa de email básico e gratuito. Você pode importar mensagens de email e informações da conta do Outlook Express para Microsoft Outlook.
No Outlook Express, cada pasta de email corresponde a um único arquivo. Por exemplo, a pasta Caixa de Entrada no Outlook Express é um único arquivo, Inbox.dbx. Por outro lado, o Outlook armazena cada mensagem como um arquivo individual. Se o Outlook Express e o Outlook estiverem instalados em computadores diferentes, você precisará saber essas informações para encontrar e copiar a pasta correta quando necessário.
Para importar mensagens de email, escolha um procedimento com base em se o Outlook Express e o Outlook estão instalados nos mesmos computadores ou em computadores diferentes.
Quando o Outlook e o Outlook Express são instalados no mesmo computador
-
Para iniciar o Assistente de Importação e Exportação, na guia Arquivo , clique em Abrir > Importar.
-
Clique em Importar Email e Endereços da Internet e clique em Avançar.

-
Clique em Outlook Express.
-
Selecione a caixa de seleção Importar email .
-
Clique em Avançar.
-
Clique em Concluir.
-
Para salvar uma cópia do resumo de importação na caixa de entrada, clique em Salvar na Caixa de Entrada.
Quando o Outlook e o Outlook Express são instalados em computadores diferentes
Para transferir mensagens usando o Assistente de Importação e Exportação, primeiro você deve localizar e copiar os arquivos corretos do computador em que o Outlook Express está instalado no computador em que o Outlook está instalado.
Observação: Copiar as informações do Outlook Express para um local compartilhado não é suficiente. Você deve copiar a pasta para o computador em que o Outlook está instalado.
Copiar a pasta do Outlook Express
-
No computador em que sua conta do Outlook Express está configurada, no Outlook Express, no menu Ferramentas , clique em Opções.
-
Clique na guia Manutenção .
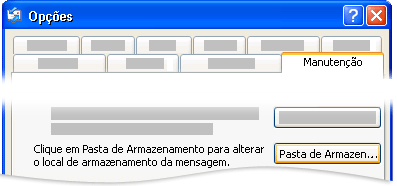
-
Clique em Pasta de Armazenamento e anote todo o caminho mostrado no campo na caixa de diálogo Local da Loja .

Dica: Registre esse local para que você possa usá-lo posteriormente neste procedimento. Você pode fazer isso rapidamente selecionando as informações no campo, pressionando CTRL+C para copiar e, em seguida, abrindo o Microsoft Notepad e pressionando CTRL+V para colá-la lá.
-
Se necessário, modifique a exibição padrão no Windows Explorer para que você possa ver pastas ocultas. A pasta do Outlook Express está localizada em uma pasta oculta.
-
Navegue até o local que você encontrou na caixa de diálogo Local da Loja .
-
Siga um destes procedimentos:
-
Copie toda a pasta do Outlook Express para mídia removível, como um disquete, DVD ou dispositivo de memória portátil e copie-a para o computador em que o Outlook está instalado.
Observação: Quando você copia a pasta do Outlook Express para o computador com o Outlook, o destino não é crítico, pois as informações serão armazenadas apenas temporariamente. Copie-o para um lugar que você pode encontrar facilmente.
-
Copie toda a pasta do Outlook Express para um local de rede ao qual ambos os computadores têm acesso. Em seguida, no computador em que o Outlook está instalado, copie a pasta do local da rede para o computador.
-
-
No computador em que o Outlook está instalado, abra o Outlook Express. Se você for solicitado a criar uma conta de email, clique em Cancelar.
-
No menu Ferramentas, clique em Opções.
-
Clique na guia Manutenção .
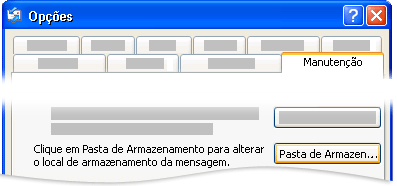
-
Clique em Pasta de Armazenamento e clique em Alterar.

-
Navegue até o local em que copiou a pasta do Outlook Express e clique na pasta.
-
Para fechar a caixa de diálogo Procurar Pasta , clique em OK.
-
Para fechar a caixa de diálogo Local da Loja , clique em OK.
-
Quando você for solicitado a usar as novas mensagens ou substituí-las por mensagens do local antigo do repositório, clique em Sim para alternar para esse repositório.
-
Saia do Outlook Express e inicie-o novamente para concluir o processo.
Importar mensagens do Outlook Express para o Outlook
-
Na guia Arquivo , clique em Abrir > Importar.
-
Clique em Importar Email e Endereços da Internet e clique em Avançar.

-
Clique em Outlook Express.
-
Selecione a caixa de seleção Importar email .
-
Clique em Avançar.
-
Clique em Concluir.
-
Para salvar uma cópia do resumo de importação para sua caixa de entrada, clique em Salvar na Caixa de Entrada.
Importar o nome da conta e as configurações da conta do Outlook Express
-
Na guia Arquivo , clique em Abrir > Importar.
-
Clique em Importar Configurações da Conta do Internet Mail e clique em Avançar.
-
Clique em Outlook Express e clique em Avançar.
-
Siga as instruções restantes no Assistente de Importação e Exportação.










