Se tiver muitas informações de contacto pessoais ou empresariais que guarda numa folha de cálculo, pode importá-la diretamente para o Outlook com apenas uma pequena preparação. Existem três passos principais.
-
Salvar a sua pasta de trabalho do Excel como um arquivo .csv.
-
Importar os seus contatos.
-
Mapear as colunas da planilha do Excel com os campos do Outlook apropriados.
Etapa 1: Salvar sua pasta de trabalho do Excel como um arquivo .csv
O Outlook pode importar valores separados por vírgulas (.csv), mas não pastas de trabalho com várias planilhas; portanto, para a etapa 1 consiste em salvar a pasta de trabalho do Excel como um arquivo .csv. Veja como fazer isso:
-
Em sua pasta de trabalho, clique na planilha com as informações de contato que você deseja importar.
-
Clique em Arquivo > Salvar Como.
-
Escolha onde o arquivo será salvo.
-
Na caixa Salvar como tipo, escolha CSV (Delimitado por vírgulas) (*.csv) e clique em Salvar.
O Excel informará que “O tipo de arquivo selecionado não contém pastas de trabalho com várias planilhas”. Isso se refere a uma limitação do arquivo CSV; nada acontecerá com a pasta de trabalho original (o arquivo .xlsx).
-
Clique em OK.
O Excel dirá que "Alguns recursos em sua pasta de trabalho podem ser perdidos se você salvar como CSV (Delimitado por vírgulas)." Isso se refere apenas às limitações do arquivo CSV e pode ser ignorado.
-
Clique em Sim para que o Excel salve a planilha atual como um arquivo CSV. A pasta de trabalho original (o arquivo .xlsx) será fechada.
-
Feche o arquivo CSV.
Você terminou com o Excel. Agora, pode iniciar o processo de importação no Outlook.
Observação: Alguns locais utilizam separadores de lista diferentes, por padrão. Por exemplo, o separador padrão para alemão é o ponto e vírgula. Mas o Outlook não suporta o ponto e vírgula como um separador de campo. Portanto, talvez seja necessário substituir todos os ponto e vírgulas no arquivo CSV por vírgulas antes de ir para a próxima etapa.
Etapa 2: Importar seus contatos para o Outlook
Observação: Se estiver a importar o ficheiro de .csv para uma conta Outlook.com (ou outra conta do Exchange ActiveSync) no Outlook, consulte Importar contactos para uma conta Outlook.com.
-
Na parte superior da sua faixa de opções do Outlook, escolha Arquivo.

-
Escolha Abrir e Exportar > Importar/Exportar.
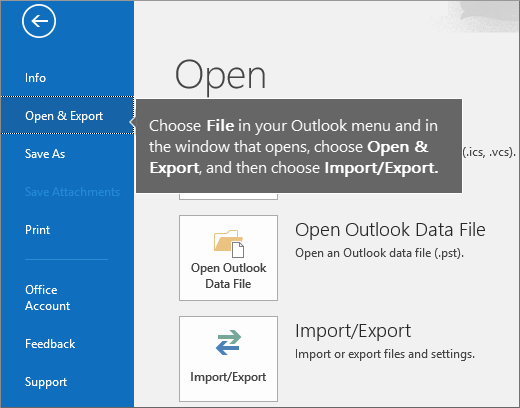
-
Escolha Importar de outro programa ou arquivo e depois clique em Avançar.

Dica: Se você for solicitado a inserir uma senha e não a tiver definido, clique em Cancelar para ir para a próxima janela.
-
Escolha Valores Separados por Vírgulas e clique em Avançar.
-
Navegue até o arquivo .csv que deseja importar.
-
Em Opções, escolha se deseja substituir duplicatas (contatos existentes), criar contatos duplicados ou não importar duplicatas.
-
Clique em Avançar e escolha a pasta de destino para os seus contatos. Contatos deve ser selecionado por padrão, mas se não for, role para cima ou para baixo até encontrá-lo. Você também pode escolher uma pasta diferente ou criar uma nova.
-
Clique em Avançar.
-
Certifique-se de que a caixa de verificação junto a Importar "MyContacts.csv" (partindo do princípio de que é o seu nome de ficheiro) está selecionada.
-
Não clique em Concluir ainda, porque você vai precisar "mapear" algumas das colunas do arquivo CSV para os campos de contato no Outlook. O mapeamento pode ajudar a deixar os contatos importados do jeito que você quer.
Etapa 3: Mapear as colunas de seu arquivo CSV para os campos de contato do Outlook
-
Clique no botão Mapear Campos Personalizados. A caixa de diálogo Mapear Campos Personalizados é exibida.
-
Em De, você verá uma caixa com os nomes das colunas do arquivo CSV que você está importando.
-
Em Para, você verá os campos padrão que o Outlook usa para contatos. Se um campo corresponder a uma coluna no arquivo CSV, você verá sua coluna sob Mapeado de.
-
Os campos Nome, Nome e Sobrenome são campos de contato padrão do Outlook, por isso, se as informações de contato em seu arquivo tiverem um desses nomes de contato, você está pronto para começar.
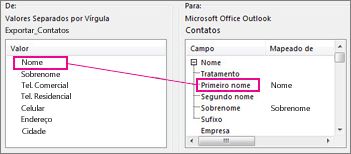
-
-
Você provavelmente precisará fazer algum mapeamento manual. Por exemplo, neste arquivo importado, o celular do contato está em uma coluna chamada "Celular". Não haverá uma correspondência exata no Outlook. Porém, você pode encontrar uma correspondência apropriada no Outlook fazendo o seguinte:
-
Rolar para baixo no painel à direita e você encontrará Outro Endereço, que tem um sinal de mais (+) junto a ele.
-
Clique no sinal de mais para expandir o que há sob ele e você verá uma correspondência adequada,Celular.
-
-
No painel esquerdo, arraste Celular e solte-o em Celular no painel direito.
Você notará que Celular aparece agora ao lado de Celular na coluna Mapeado de.
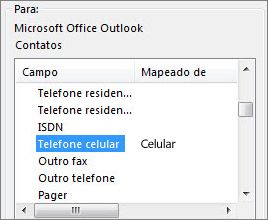
-
Um por vez, arraste o resto dos valores do painel esquerdo para os campos apropriados do Outlook no painel direito. Por exemplo, você pode arrastar Endereço para Endereço Residencial ou Endereço Comercial, dependendo do tipo de endereços de seus contatos.
-
Clique em Concluir.
Os seus contatos são importados para o Outlook.
-
Para ver os seus contactos no Outlook, na parte inferior da barra de navegação, selecione o ícone Pessoas .
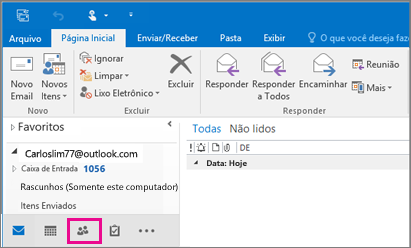
Confira também
Importar e exportar emails, contatos e calendário do Outlook










