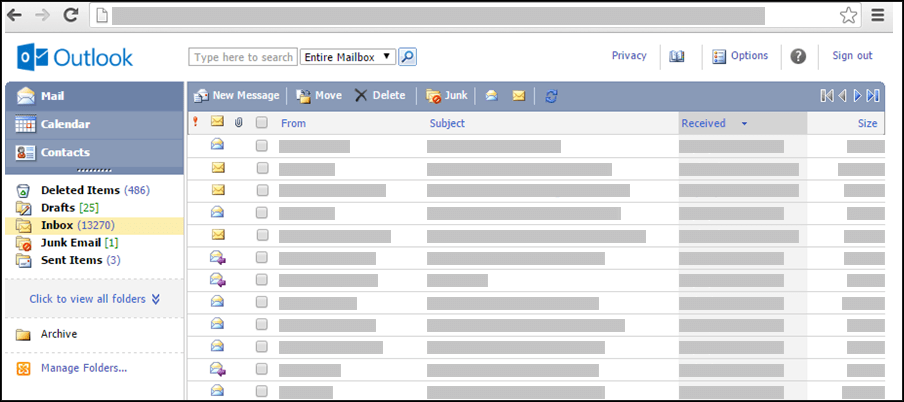Se o seu Outlook estiver como na imagem abaixo, você está usando a versão light do Outlook. Isto significa que você está usando um navegador antigo que é incompatível com as novas versões do Outlook.com e do Outlook na Web ou com o Outlook Web App. Para ter a melhor experiência, atualize o navegador para a versão mais recente.
Saiba mais sobre os navegadores compatíveis com a nova versão do Outlook.com e do Outlook na Web em Quais navegadores funcionam com o Office Online.
Saiba mais sobre os navegadores compatíveis com o Outlook Web App, em Navegadores com suporte no Outlook Web App.
É possível criar um contato para armazenar informações sobre pessoas com as quais você se comunica, incluindo seus endereços de email, endereços, números de telefone e outras informações.
-
Em Contatos, na barra de ferramentas, clique em Novo Contato.
-
Na página de novo contato, digite as informações que deseja incluir para o contato.Você pode usar as listas listadas para gravar várias entradas em algumas caixas. Por exemplo, a lista suspensa ao lado de Email permite armazenar até três diferentes endereços de email para um contato (Email, Email 2 e Email 3). Também é possível armazenar mais de um endereço e número de telefone.
-
Use a lista Arquivar como para determinar como o contato será exibido em Contatos. Você pode exibir cada contato pelo nome e sobrenome, pelo sobrenome primeiro ou pelo nome da empresa.
-
Se você tiver mais de um endereço armazenado para um contato, poderá designar um como o endereço para correspondência do contato. Selecione o endereço na lista suspensa e marque a caixa de seleção Este é o endereço para correspondência na parte inferior da página.
-
Clique em Salvar e Fechar para salvar o novo contato. Clique em Cancelar se desejar descartar suas mudanças.
Também é possível anexar um arquivo, como um documento do Word, a um contato, a fim de manter juntas as informações relacionadas. Para obter mais informações, consulte Read and send mail in the light version of Outlook.
-
Em Contatos, clique no nome do contato que você deseja exibir ou alterar.
-
Para alterar o contato, clique em Editar contato na barra de ferramentas.
-
Faça as mudanças desejadas no contato.
-
Clique em Salvar e Fechar para salvar as mudanças ou Cancelar para descartá-las.
-
Em Contatos, marque a caixa de seleção ao lado do contato que você deseja excluir. Você pode selecionar vários contatos.
-
Na barra de ferramentas, clique em Excluir. Você também poderá excluir um contato individual abrindo-o e clicando em Excluir.
Existem várias maneiras para classificar contatos. Em Contatos, clique em qualquer um dos seguintes cabeçalhos na parte superior da lista Contatos para classificar por aquele cabeçalho:
-
Arquivar como
-
Email
-
Telefone
-
Título
-
Empresa
Você também pode usar as pastas para organizar contatos e ajustar suas pastas conforme suas necessidades mudam. Por exemplo, você pode ter uma pasta de contatos pessoais e outra para contatos de trabalho.
Exibir suas pastas e seu conteúdo
-
No painel de navegação, clique na pasta.
Criar uma nova pasta
-
No painel de navegação, clique em Gerenciar Pastas de Contatos.
-
Em Criar Nova Pasta de Contatos, na caixa Nome da Pasta, digite o nome que você deseja usar para a nova pasta.
-
Clique em Criar.
-
Clique em Fechar.
Mover um contato para outra pasta
-
Selecione um contato a mover marcando sua caixa de seleção na lista de contatos ou abra o contato que deseja mover.
-
Na barra de ferramentas, clique em Mover.
-
A tela Mover para a Pasta de Contatos é exibida. Em Mover para, selecione a pasta para a qual você deseja mover o contato.
-
Clique em Mover para mover o contato para a pasta selecionada.
Se você decidir não mover o contato, clique em Fechar na barra de ferramentas para sair da tela e retornar para a tela anterior.
Renomear ou excluir uma pasta
Ao selecionar Gerenciar Pastas de Contatos você verá opções para Renomear ou Excluir pastas, além de criar novas pastas.
Não é possível copiar um contato para outra pasta.
-
Em Contatos, você pode marcar a caixa de seleção ao lado dos contados para os quais você deseja enviar uma mensagem ou solicitação de reunião, ou abra um contato individual.
-
Clique no ícone Enviar Email ou em Enviar Solicitação de Reunião na barra de ferramentas.
-
Dependendo de qual ícone você escolher, um novo formulário de mensagem ou uma nova solicitação de reunião será aberta endereçada ao contato ou aos contados selecionados.
-
Conclua a mensagem ou a solicitação de reunião e clique em Enviar.
Não é possível realizar as seguintes tarefas na versão light:
-
Criar um novo grupo de contatos ou adicionar a um grupo de contatos existente. No entanto, você pode criar ou editar um grupo de contatos na versão padrão do Outlook ou outro programa de email, como Outlook para Windows, e enviar emails ou convites para esse grupo.
-
Importar um contato ou uma lista de contatos. No entanto, você pode importar contatos usando um programa de email diferente, como Outlook para Windows e, em seguida, editar esses contatos.
-
Clique com o botão direito do mouse no remetente de um email e adicione essa pessoa aos seus contatos.
-
Imprima um cartão de visita.
Para saber mais sobre a versão light do Outlook, como como voltar para a versão regular ou quais são os recursos e limitações, consulte Saiba mais sobre a versão light do Outlook.