Verificar fórmulas para obter precisão ou localizar a origem de um erro pode ser difícil se a fórmula usar células precedentes ou dependentes:
-
Células precedentes — células que são referidas por uma fórmula em outra célula. Por exemplo, se a célula D10 contiver a fórmula =B5, a célula B5 será um precedente para a célula D10.
-
Células dependentes – essas células contêm fórmulas que se referem a outras células. Por exemplo, se a célula D10 contiver a fórmula =B5, a célula D10 será dependente da célula B5.
Para ajudá-lo a verificar suas fórmulas, você pode usar os comandos Rastrear Precedentes e Rastrear Dependentes para exibir e rastrear graficamente as relações entre essas células e fórmulas com setas rastreadoras, conforme mostrado nesta figura.
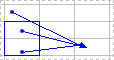
Siga estas etapas para exibir relações de fórmula entre as células:
-
Clique em Opções de> de Arquivo> Avançado.
-
Na seção Exibir opções para esta pasta de trabalho , selecione a pasta de trabalho e, em seguida, verifique se Tudo está escolhido em Para objetos, mostrar.
-
Para especificar células de referência em outra pasta de trabalho, essa pasta de trabalho deve estar aberta. O Microsoft Office Excel não pode ir a uma célula na pasta de trabalho que não está aberta.
-
Siga um destes procedimentos:
Siga as seguintes etapas:
-
Selecione a célula que contém a fórmula para a qual você deseja localizar as células precedentes.
-
Para exibir uma seta de rastreamento para cada célula que fornece diretamente dados para a célula ativa, na guia Fórmulas , no grupo Auditoria de Fórmulas , clique em Rastrear Precedentes

-
As setas azuis mostram as células sem erros. As setas vermelhas mostram a células que causam erros. Quando uma célula em outra planilha ou pasta de trabalho fizer referência à célula selecionada, será exibida uma seta preta entre a célula selecionada e um ícone de planilha

-
-
Para identificar o próximo nível de células que fornecem dados para a célula ativa, clique em Rastrear Precedentes

-
Para remover setas de rastreamento um nível por vez, comece com a célula precedente mais distante da célula ativa. Em seguida, na guia Fórmulas , no grupo Auditoria de Fórmulas , clique na seta ao lado de Remover Setas e clique em Remover Setas precedentes

Siga as seguintes etapas:
-
Selecione a célula para a qual você deseja identificar as células dependentes.
-
Para exibir uma seta de rastreamento para cada célula dependente da célula ativa, na guia Fórmulas , no grupo Auditoria de Fórmulas , clique em Rastrear Dependentes

As setas azuis mostram as células sem erros. As setas vermelhas mostram a células que causam erros. Se a célula selecionada for referenciada por uma célula em outra planilha ou pasta de trabalho, uma seta preta apontará da célula selecionada para um ícone de planilha

-
Para identificar o próximo nível de células que dependem da célula ativa, clique em Rastrear Dependentes

-
Para remover setas de rastreamento um nível por vez, começando com a célula dependente mais distante da célula ativa, na guia Fórmulas , no grupo Auditoria de Fórmulas , clique na seta ao lado de Remover Setas e clique em Remover Setas Dependentes

Siga as seguintes etapas:
-
Em uma célula vazia, insira = (o sinal igual).
-
Clique no botão Selecionar Tudo.
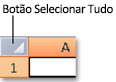
-
Selecione a célula e, na guia Fórmulas , no grupo Auditoria de Fórmulas , clique em Rastrear Precedentes

Para remover todas as setas rastreadoras na planilha, na guia Fórmulas , no grupo Auditoria de Fórmulas , clique em Remover Setas 
Problema: o Excel emite um alarme sonoro quando clico no comando Rastrear Dependentes ou no comando Rastrear Precedentes.
Se o Excel bipe quando você clica em Rastrear Dependentes 

-
Referências a caixas de texto, gráficos inseridos ou imagens em planilhas.
-
Relatórios de Tabela Dinâmica.
-
Referências a constantes nomeadas.
-
Fórmulas localizadas em outra pasta de trabalho que se referem à célula ativa se a outra pasta de trabalho estiver fechada.
Observações:
-
Para ver os precedentes codificados por cor para os argumentos de uma fórmula, selecione uma célula e pressione F2.
-
Para selecionar a célula posicionada na outra extremidade de uma seta, clique duas vezes na seta. Se a célula estiver em outra planilha ou pasta de trabalho, clique duas vezes na seta preta para exibir a caixa de diálogo Ir para e, em seguida, clique duas vezes na referência desejada na lista Ir para.
-
Todas as setas de rastreamento desaparecerão se você alterar a fórmula para a qual as setas apontam, inserem ou excluem colunas ou linhas ou excluem ou movem células. Para restaurar as setas de rastreamento depois de fazer quaisquer alterações, você deve usar os comandos de auditoria na planilha novamente. Para controlar as setas de rastreamento originais, imprima a planilha com as setas de rastreamento exibidas antes de fazer as alterações.










