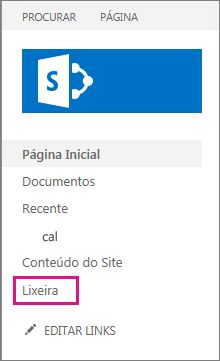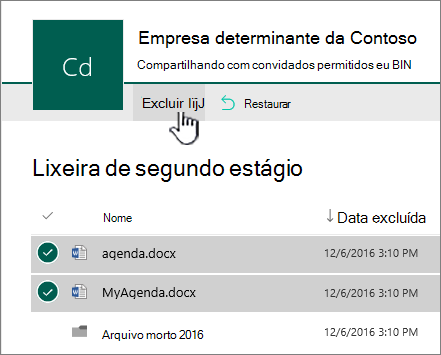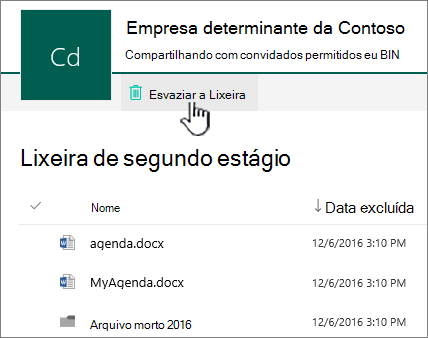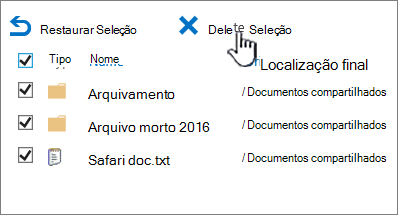Os itens que foram eliminados de uma Reciclagem do site SharePoint no Microsoft 365 são mantidos na Reciclagem da coleção de sites (ou na Reciclagem de Segunda Fase). Se for um administrador de coleções de sites, pode remover permanentemente estes itens ao eliminá-los da Reciclagem da coleção de sites.
Observações:
-
A Reciclagem do Microsoft Office SharePoint Online é diferente da Reciclagem no Windows. Para recuperar arquivos excluídos no Windows da sua área de trabalho ou aplicativos, experimente primeiro a Lixeira do Windows. Para colocar a Reciclagem do Windows no ambiente de trabalho, consulte Mostrar ou ocultar a Reciclagem.
-
Se estiver à procura da Reciclagem para OneDrive, aceda ao site OneDrive e selecione Reciclagem no painel esquerdo.
Eliminar itens ou esvaziar a Reciclagem de Segunda Fase no Microsoft Office SharePoint Online
Cuidado: Quando elimina um item da Reciclagem da Segunda Fase ou da Coleção de Sites, este é removido permanentemente.
-
Em sites de equipa modernos e sites clássicos (subsites) no painel esquerdo, selecione Reciclagem.
Em sites de comunicação modernos, selecione Conteúdos do site e, em seguida, clique em Reciclagem na barra de navegação superior. Se não vir a Reciclagem e tiver permissões, experimente os seguintes passos.
-
Clique em Definições
-
Em Definições do Site, em Administração da Coleção de Sites, selecione Reciclagem.
-
-
Na parte inferior da página Reciclagem, clique em Reciclagem em fase de coníconeS.

-
Siga um destes procedimentos:
-
Eliminar um ou mais itens Paire o rato e clique no círculo junto aos itens que pretende eliminar e, em seguida, clique em Eliminar.
-
Eliminar todos os itens Limpe todas as marcas de marcar e clique em Esvaziar reciclagem.
-
-
Na caixa de confirmação, clique em Eliminar.
Eliminar itens ou esvaziar a Reciclagem de Segunda Fase no SharePoint Servers 2019 e 2016
Cuidado: Quando elimina um item da Reciclagem da Segunda Fase ou da Coleção de Sites, este é removido permanentemente.
-
No painel de Início Rápido à esquerda da página do Site, escolha Lixeira.
Se não vir a Reciclagem e tiver permissões, experimente os seguintes passos.
-
Clique em Configurações

-
Clique em Lixeira em Administração do Conjunto de Sites.
-
-
Na página Reciclagem, clique em Reciclagem de faseS.
-
Siga um destes procedimentos:
-
Eliminar um ou mais itens Clique na caixa de marcar junto aos itens que pretende eliminar e, em seguida, clique em Eliminar Seleção.
-
Eliminar todos os itens Clique na caixa junto a Tipo e, em seguida, clique em Eliminar Seleção.
-
-
Selecione OK.
Eliminar itens com Windows PowerShell
Se precisar de eliminar muitos itens na Reciclagem, pode utilizar o PowerShell para poupar tempo. Para obter mais informações, veja Descrição geral do PnP PowerShell.
Deixe um comentário
Este artigo foi útil? Nesse caso, diga-nos na parte inferior desta página. Informe o que estava confuso ou que não foi abordado. Se você chegou até aqui por meio de uma pesquisa e essas informações não são o que você queria, diga o que você estava procurando. Inclua a versão do Microsoft Office SharePoint Online, o sistema operacional e o navegador. Usaremos seus comentários para verificar novamente as etapas e atualizar este artigo.