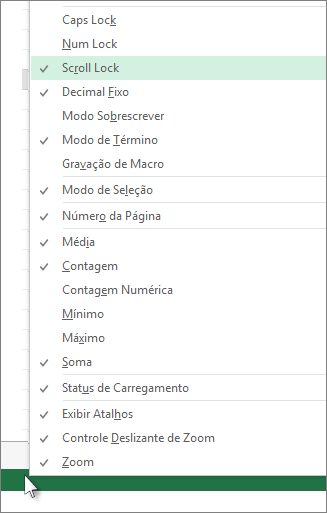Para desabilitar o bloqueio de rolagem, pressione a tecla De bloqueio de rolagem (geralmente rotulada como ScrLk) no teclado. Se seu computador não tiver uma tecla Scroll Lock, siga um destes procedimentos:
Para Windows 11
-
Se o teclado não tiver uma tecla De bloqueio de rolagem, em seu computador, clique em Iniciar > Configurações > Teclado > acessibilidade.
-
Clique no botão teclado Na Tela para ativá-lo .
-
Quando o teclado virtual for exibido na tela, clique no botão ScrLk.
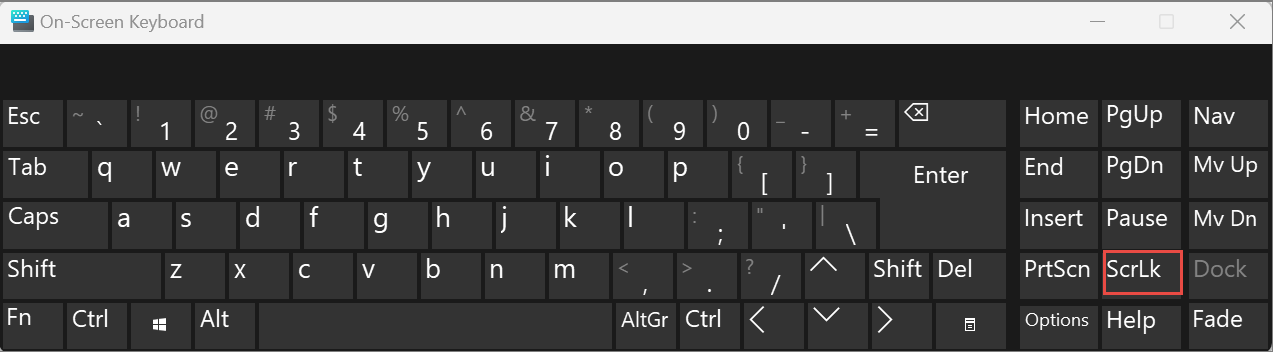
Dica: Para abrir rapidamente o Teclado na tela em Windows 11, clique no botão Windows. Comece a digitar Teclado Virtual que aparecerá na caixa de entrada de pesquisa. Em Pesquisa, que aparecerá como uma lista acima da caixa de pesquisa, clique no resultado de pesquisa Teclado Virtual. Quando o teclado na tela for exibido, clique no botão ScrLk .
Para o Windows 10
-
Se o teclado não tiver uma tecla De bloqueio de rolagem, em seu computador, clique em Iniciar > Configurações > Facilidade de Acesso > Teclado.
-
Clique no botão Usar teclado na tela para ativá-lo .
-
Quando o teclado virtual for exibido na tela, clique no botão ScrLk.
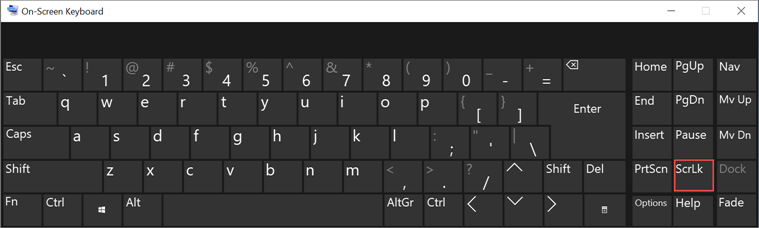
Dica: Para abrir rapidamente o Teclado na tela em Windows 10, clique no botão Windows. Comece a digitar Teclado Virtual que aparecerá na caixa de entrada de pesquisa. Em Pesquisa, que aparecerá como uma lista acima da caixa de pesquisa, clique no resultado de pesquisa Teclado Virtual. Quando o teclado na tela for exibido, clique no botão ScrLk .
Para o Windows 8.1
-
Se o teclado não tiver uma tecla De bloqueio de rolagem, no computador, clique em Iniciar e pressione CTRL+C para exibir a barra Charms.
-
Clique em Alterar Configurações do Computador.
-
Escolha Facilidade de Acesso > Teclado.
-
Clique no botão Controle deslizante Do Teclado na Tela para ativá-lo.
-
Quando o teclado virtual for exibido na tela, clique no botão ScrLk.
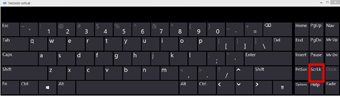
Para o Windows 7
-
Se seu teclado não tiver uma tecla Scroll Lock, no computador, clique em Iniciar > Todos os Programas > Acessórios > Facilidade de Acesso > Teclado Virtual.
-
Quando o teclado virtual for exibido na tela, clique no botão slk.
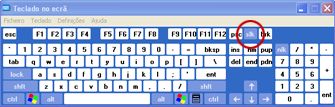
Observação: Para fechar o teclado na tela, clique no X no canto superior direito do teclado na tela.
Solucionar problemas relacionados à tecla Scroll Lock
Você pode saber se a tecla Scroll Lock está ativada porque Scroll Lock aparece na barra de status do Excel.
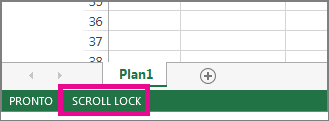
Se você suspeitar de que a tecla Scroll Lock está ativada, mas se Scroll Lock não aparecer na barra de status do Excel, pode ser que a barra de status tenha sido personalizada para ocultar o status Scroll Lock. Para determinar se esse é o caso, clique com o botão direito do mouse na barra de status do Excel. A caixa de seleção à esquerda da opção Scroll Lock determinará se o status Scroll Lock será exibido na barra de status do Excel. Se uma caixa de seleção não estiver visível, Scroll Lock não aparecerá na barra de status do Excel. Basta clicar na caixa para que o status apareça na barra de status.