Na janela Opções pessoais do Skype for Business, você pode alterar suas configurações para acelerar o processo de entrada, especificar informações de presença e de reuniões do calendário que serão exibidas para outras pessoas no Skype for Business e informar ao Skype for Business como deseja que ele interaja com outros programas do Office.
Veja como acessar a janela Opções pessoais:
-
Na janela principal do Skype for Business, clique no botão Opções


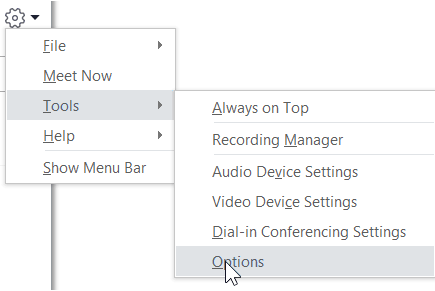
-
Na página Opções, selecione Pessoal.

Observação: Se você selecionou Mostrar Barra de Menus, pode abrir o menu de opções na janela principal do Skype for Business. Para fazer isso, clique em Ferramentas > Opções e selecione Pessoal.
Definir suas opções de entrada
Para alterar seu endereço de entrada
-
Em Minha conta, na caixa Endereço de entrada, digite o nome de sua conta de usuário.
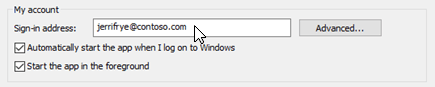
Observação: Se sua organização usa Microsoft 365, recomendamos que você não altere a configuração avançada , porque a seleção atual, configuração automática, é necessária para Microsoft 365.
Para entrar e iniciar automaticamente Skype for Business
-
Em Minha conta, marque a caixa de seleção Iniciar o aplicativo automaticamente quando eu fizer logon no Windows.
Observação: Se deseja que a janela principal do Skype for Business abra à frente das outras janelas abertas quando ele for iniciado, marque a caixa de seleção Mostrar o aplicativo em primeiro plano. Se essa opção não for selecionada, o ícone do Skype for Business será exibido na área de notificação do Windows (bandeja do sistema) quando o Skype for Business for iniciado.
Impedir que o Skype for Business seja iniciado automaticamente
-
Em Minha conta, desmarque a caixa de seleção Iniciar o aplicativo automaticamente quando eu fizer logon no Windows.
Definir as opções de integração do Exchange e do Outlook
Para que sua presença seja mostrada automaticamente quando você estiver em reunião
-
Em Integração do Exchange e do Outlook, marque a caixa de seleção Atualizar minha presença com base nas informações do meu calendário. Para especificar quem pode ver essas informações, use estas configurações:
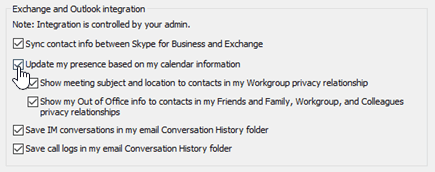
-
Para mostrar essas informações aos contatos em seu Grupo de Trabalho, marque a caixa de seleção Mostrar assunto e local da reunião para contatos em minha relação de privacidade Grupo de Trabalho.
-
Para mostrar suas informações de Ausência Temporária do Outlook para os contatos, marque a caixa de seleção Mostrar minhas informações de Ausência Temporária para contatos em minhas relações de privacidade Amigos e Familiares, Grupo de Trabalho e Colegas. Desmarque a caixa de seleção se quiser ocultar as informações de Ausência Temporária em todos os seus contatos.
-
Para salvar o histórico da conversa ou o histórico de chamadas telefônicas no Outlook
-
Em Integração do Exchange e do Outlook, marque a caixa de seleção Salvar conversas de mensagens instantâneas na minha pasta Histórico da Conversa de email ou a caixa de seleção Salvar logs de chamada na minha pasta Histórico da Conversa de email. Ao desmarcar essas caixas de seleção, o histórico de mensagens instantâneas e o histórico de chamadas telefônicas não serão mantidos.
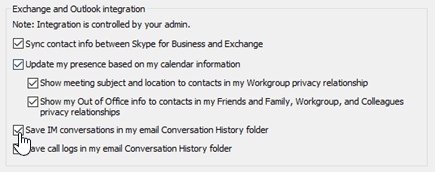
Definir suas opções de local
Use as opções em Local para especificar se o Skype for Business deve compartilhar seu local atual em seu cartão de visita e com outros programas do Office.
-
Em Local, marque a caixa de seleção Compartilhar minhas informações de local com outros programas que uso.
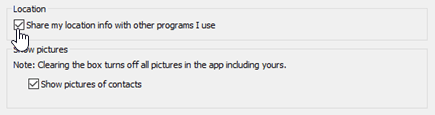
Observação: Se você escolher essa configuração, todos os contatos que não são externos poderão ver sua localização.
Definir as suas opções de Mostrar imagens
Use as opções em Mostrar imagens para especificar se você quer ver as imagens de outras pessoas.
-
Em mostrar imagens, marque ou desmarque a caixa de seleção mostrar imagens dos contatos . (O padrão é mostrar imagens. As imagens tomam mais espaço na tela e, portanto, se ver mais contatos na lista for mais importante para você, talvez você queira desmarcar essa opção. )
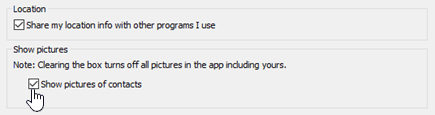
Observação: Se essa caixa for desmarcada, ninguém poderá ver suas imagens no Skype for Business, e você não verá as imagens de remetentes e destinatários em mensagens instantâneas e conversas em grupo.











