Um fluxograma entre funcionalidades revela quem faz o que e quando em um diagrama de grade organizado em seções. Ele vai além de um fluxograma básico para mostrar as relações entre funções (como um stakeholder ou departamento) e fases (como marcos) em um processo.
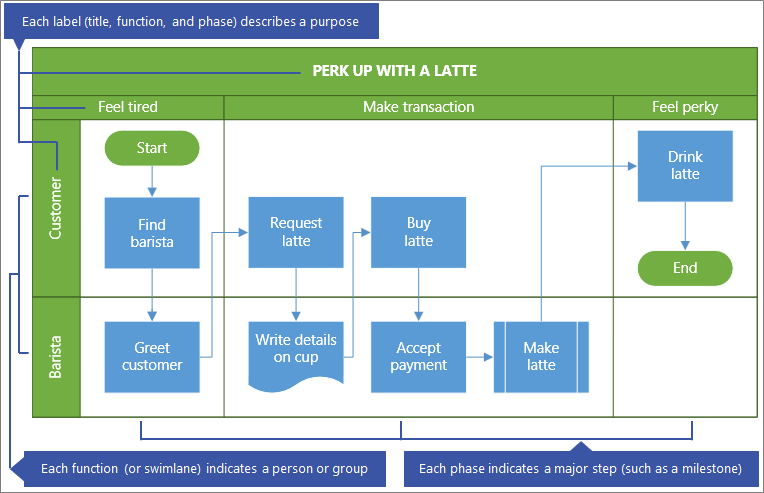
Antes de começar
-
Crie o diagrama para edição. Para obter mais informações, consulte Exibir, criar e editar um diagrama no Visio para a Web.
-
Na Galeria, role para baixo até a linha Fluxograma Funcional Cruzado e selecione Criar. O modelo é aberto com duas funções e uma fase.
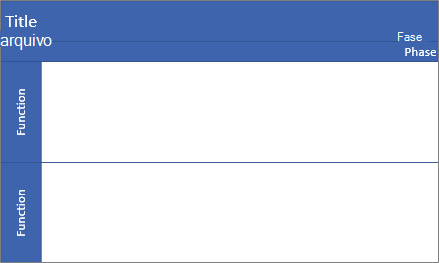
Como alternativa, você pode abrir diagramas de início, como Processo de Aprovação de Crédito ou Processo de Planejamento de Eventos ,que podem atender melhor às suas necessidades.
Decidir a orientação do gráfico de fluxo
A orientação padrão é horizontal e usa as formas Nadador e Separador. Mas você pode alterar a orientação para vertical excluindo o diagrama padrão e, em seguida, adicionando as formas Nadador (vertical) e Separador (vertical).
Observação Depois de iniciar, você não pode converter automaticamente de uma orientação para outra.
Adicionar uma raia ou fase
-
Na paleta Formas na região De guias Forma, selecione Formas de Gráfico de Fluxo EntreFuncionais

-
Arraste a forma


Certifique-se de que as formas sejam largas na parte superior do diagrama.
Alterar o texto do rótulo
-
Clique duas vezes no texto que contém Título,Funçãoou Fase.
O Visio Online alterna para edição de texto e pode ampliar a forma.
-
Insira texto que descreve a finalidade de cada componente. Os rótulos de função são sempre verticais na orientação.
-
Para parar de adicionar texto, clique fora da forma ou pressione Esc.
O Visio Online restaura o modo de exibição original se ele aumenta automaticamente quando você começa a digitar.
Observação Não é possível girar o texto do rótulo.
Adicionar formas de fluxograma
-
Na paleta Formas na região De guias Forma, selecione Formas de Fluxograma Básicas

-
Crie o diagrama do gráfico de fluxo. Para obter mais informações, consulte Adicionar e conectar formas no Visio para a Web.
-
Ao criar o diagrama de processo, certifique-se de que as formas estão completamente localizadas na seção de fase e raia correta. Para obter mais informações, consulte Selecionar, copiar e mover formas no Visio para a Web.
Resize uma raia ou fase
Talvez você queira ajustar o tamanho de uma raia ou fase, especialmente se o processo ficar maior.
-
Para ressilar a forma Desembalho,selecione o rótulo Desembaixo e arraste alças esquerda, direita, superior ou inferior.
-
Para ressizer a forma Separador,selecione o rótulo Fase e arraste as alças para a esquerda ou para a direita.
Mover uma raia ou fase
Talvez você queira mover uma raia ou uma fase, para organizar melhor as formas no processo.
-
Para mover uma forma Dedados, arraste o rótulo para um novo local. Certifique-se de soltar a forma na parte superior do diagrama.
As formas dentro da raia de nadada se movem com ela.
-
Embora não seja possível mover uma forma Separador,você pode excluí-la e adicionar uma nova em um local diferente.
Excluir uma raia ou fase
-
Selecione o rótulo da forma Deslúde ou Separadore pressione DELETE.
Todas as formas dentro da raia ou fase também são excluídas.
Dica Para salvar as formas, movê-las completamente para fora do diagrama entrefuncionais antes de excluir a forma Deslista ou a forma Separator.










