Uma referência de célula faz referência a uma célula ou a um intervalo de células em uma pasta de trabalho e pode ser usada em uma fórmula para que o Microsoft Office Excel possa localizar os valores ou os dados a serem calculados por essa fórmula.
Em uma ou várias fórmulas, você pode usar uma referência de célula para fazer referência ao seguinte:
-
Dados de uma ou mais células contíguas na planilha.
-
Dados contidos em diferentes áreas de uma planilha.
-
Dados em outras planilhas na mesma pasta de trabalho.
Por exemplo:
|
Esta fórmula |
Refere-se a: |
E retorna: |
|---|---|---|
|
=C2 |
Célula C2 |
O valor na célula C2. |
|
=A1:F4 |
Células de A1 a F4 |
Os valores de todas as células, mas você deve pressionar Ctrl+Shift+Enter após digitar sua fórmula.Observação: Essa funcionalidade não funciona no Microsoft Excel na Web. |
|
=Ativo-Passivo |
As células chamadas de Ativo e Passivo |
O valor na célula Passivo subtraído do valor na célula Ativo. |
|
{=Semana1+Semana2} |
O intervalo de células denominado Semana1 e Semana2 |
A soma dos valores de um intervalo de células denominado Semana1 e Semana2 como uma fórmula de matriz. |
|
=Planilha2!B2 |
Célula B2 na Planilha2 |
O valor na célula B2 na Planilha2. |
-
Selecione a célula na qual você deseja inserir a fórmula.
-
Na barra de fórmulas

-
Siga um destes procedimentos:
-
Referenciar uma ou mais células Para criar uma referência, selecione a célula ou o intervalo de células na mesma planilha.
Você pode arrastar a borda da seleção de célula para mover a seleção ou arrastar o canto da borda para expandir a seleção.
-
Referenciar um nome definido Para criar uma referência para um nome definido, siga um destes procedimentos:
-
Digite o nome.
-
Pressione F3, selecione o nome na caixa Colar nome e selecioneOK.
Observação: Se não houver um canto quadrado em uma borda codificada por cor, significa que a referência está relacionada a um intervalo nomeado.
-
-
-
Siga um destes procedimentos:
-
Se você estiver criando uma referência em uma única célula, pressione Enter.
-
Se você estiver criando uma referência em uma fórmula de matriz, (como A1:G4), pressione Ctrl+Shift+Enter.
A referência pode ser uma única célula ou um intervalo de células, e a fórmula de matriz pode calcular resultados únicos ou múltiplos.
Observação: Se você tiver uma versão atual do Microsoft 365, poderá simplesmente inserir a fórmula na célula superior esquerda do intervalo de saída e pressionar ENTERpara confirmar a fórmula como uma fórmula de matriz dinâmica. Caso contrário, a fórmula deve ser inserida como uma fórmula de matriz herdada, selecionando primeiro o intervalo de saída, inserindo a fórmula na célula superior esquerda do intervalo de saída e pressionando CTRL+SHIFT+ENTER para confirmar. O Excel insere colchetes no início e no final da fórmula para você. Para obter mais informações sobre fórmulas de matriz, confira Diretrizes e exemplos de fórmulas de matriz.
-
Você pode fazer referência a células que estão em outras planilhas da mesma pasta de trabalho acrescentando o nome da planilha seguido de um ponto de exclamação (!) ao início da referência da célula. No exemplo a seguir, a função de planilha MÉDIA calcula o valor médio para o intervalo B1:B10 na planilha Marketing na mesma pasta de trabalho.
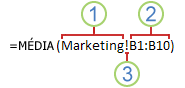
1. Refere-se a uma planilha denominada Marketing
2. Refere-se a um intervalo de células entre B1 e B10, inclusive
3. Separa a referência de planilha da referência do intervalo de células
-
Selecione a célula na qual você deseja inserir a fórmula.
-
Na barra de fórmulas

-
Selecione a guia para que a planilha seja referenciada.
-
Selecione a célula ou o intervalo de células a ser referido.
Observação: Se o nome da outra planilha contiver caracteres não alfabéticos, você deverá colocar o nome (ou o caminho) dentro de aspas simples (').
Alternativamente, você pode copiar e colar uma referência de célula e usar o comando Vincular Células para criar uma referência de célula. Você pode usar este comando para:
-
Exibir facilmente informações importantes em uma posição mais proeminente. Suponha que você tenha uma pasta de trabalho que contenha várias planilhas e em cada planilha há uma célula que exibe informações de resumo sobre as demais células dessa planilha. Para tornar essas células de resumo mais evidentes, você pode criar uma referência de célula para elas na primeira planilha da pasta de trabalho, o que permitirá que você veja as informações de resumo a respeito de toda a pasta de trabalho na primeira planilha.
-
Facilitar a criação de referências de célula entre planilhas e pastas de trabalho. O comando Vincular Células cola automaticamente a sintaxe correta para você.
-
Selecione a célula que contém os dados aos quais você deseja vincular.
-
Pressione Ctrl+C ou vá para a guia Página Inicial e, no grupo Área de Transferência , selecione Copiar


-
Pressione Ctrl+V ou acesse a guia Página Inicial , no grupo Área de Transferência , selecione Colar

Por padrão, o botão Opções de Colagem

-
Selecione o botão Opções de colar e selecione Colar Link

-
Clique duas vezes na célula que contém a fórmula que você deseja alterar. O Excel realçará cada célula ou o intervalo de células referenciado pela fórmula com uma cor diferente.
-
Siga um destes procedimentos:
-
Para mover uma referência de célula ou intervalo para outra célula ou intervalo, arraste a borda codificada por cor da célula ou intervalo para a nova célula ou intervalo.
-
Para incluir mais ou menos células em um referência, arraste um canto da borda.
-
Na barra de fórmulas

-
Pressione F3, selecione o nome na caixa Colar nome e selecioneOK.
-
-
Pressione Enter ou, para uma fórmula de matriz, pressione Ctrl+Shift+Enter.
Observação: Se você tiver uma versão atual do Microsoft 365, poderá simplesmente inserir a fórmula na célula superior esquerda do intervalo de saída e pressionar ENTERpara confirmar a fórmula como uma fórmula de matriz dinâmica. Caso contrário, a fórmula deve ser inserida como uma fórmula de matriz herdada, selecionando primeiro o intervalo de saída, inserindo a fórmula na célula superior esquerda do intervalo de saída e pressionando CTRL+SHIFT+ENTER para confirmar. O Excel insere colchetes no início e no final da fórmula para você. Para obter mais informações sobre fórmulas de matriz, confira Diretrizes e exemplos de fórmulas de matriz.
Frequentemente, se você define um nome para a referência de célula após ter inserido uma referência de célula em uma fórmula, convém atualizar as referências de célula existentes para os nomes definidos.
-
Siga um destes procedimentos:
-
Selecione o intervalo de células que contém as fórmulas nas quais você deseja substituir as referências de célula pelos nomes definidos.
-
Selecione uma única célula vazia para alterar as referências para nomes em todas as fórmulas na planilha.
-
-
Na guia Fórmulas , no grupo Nomes Definidos , selecione a seta ao lado de Definir Nome e selecione Aplicar Nomes.
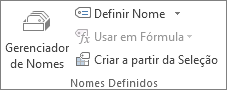
-
Na caixa Aplicar nomes , selecione um ou mais nomes e selecione OK.
-
Selecione a célula que contém a fórmula.
-
Na barra de fórmulas

-
Pressione F4 para alternar entre os tipos de referências.
Para obter mais informações sobre os diferentes tipos de referências de célula, consulte Visão geral de fórmulas.
-
Selecione a célula na qual você deseja inserir a fórmula.
-
Na barra de fórmulas

-
Selecione uma célula ou o intervalo de células na mesma planilha. Você pode arrastar a borda da seleção de célula para mover a seleção ou arrastar o canto da borda para expandir a seleção.
-
Siga um destes procedimentos:
-
Se você estiver criando uma referência em uma única célula, pressione Enter.
-
Se você estiver criando uma referência em uma fórmula de matriz, (como A1:G4), pressione Ctrl+Shift+Enter.
A referência pode ser uma única célula ou um intervalo de células, e a fórmula de matriz pode calcular resultados únicos ou múltiplos.
Observação: Se você tiver uma versão atual do Microsoft 365, poderá simplesmente inserir a fórmula na célula superior esquerda do intervalo de saída e pressionar ENTERpara confirmar a fórmula como uma fórmula de matriz dinâmica. Caso contrário, a fórmula deve ser inserida como uma fórmula de matriz herdada, selecionando primeiro o intervalo de saída, inserindo a fórmula na célula superior esquerda do intervalo de saída e pressionando CTRL+SHIFT+ENTER para confirmar. O Excel insere colchetes no início e no final da fórmula para você. Para obter mais informações sobre fórmulas de matriz, confira Diretrizes e exemplos de fórmulas de matriz.
-
Você pode fazer referência a células que estão em outras planilhas da mesma pasta de trabalho acrescentando o nome da planilha seguido de um ponto de exclamação (!) ao início da referência da célula. No exemplo a seguir, a função de planilha MÉDIA calcula o valor médio para o intervalo B1:B10 na planilha Marketing na mesma pasta de trabalho.
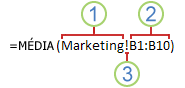
1. Refere-se a uma planilha denominada Marketing
2. Refere-se a um intervalo de células entre B1 e B10, inclusive
3. Separa a referência de planilha da referência do intervalo de células
-
Selecione a célula na qual pretende introduzir a fórmula.
-
Na barra de fórmulas

-
Selecione o separador da folha de cálculo a referenciar.
-
Selecione a célula ou o intervalo de células a ser referido.
Observação: Se o nome da outra planilha contiver caracteres não alfabéticos, você deverá colocar o nome (ou o caminho) dentro de aspas simples (').
-
Clique duas vezes na célula que contém a fórmula que você deseja alterar. O Excel realçará cada célula ou o intervalo de células referenciado pela fórmula com uma cor diferente.
-
Siga um destes procedimentos:
-
Para mover uma referência de célula ou intervalo para outra célula ou intervalo, arraste a borda codificada por cor da célula ou intervalo para a nova célula ou intervalo.
-
Para incluir mais ou menos células em um referência, arraste um canto da borda.
-
Na barra de fórmulas

-
-
Pressione Enter ou, para uma fórmula de matriz, pressione Ctrl+Shift+Enter.
Observação: Se você tiver uma versão atual do Microsoft 365, poderá simplesmente inserir a fórmula na célula superior esquerda do intervalo de saída e pressionar ENTERpara confirmar a fórmula como uma fórmula de matriz dinâmica. Caso contrário, a fórmula deve ser inserida como uma fórmula de matriz herdada, selecionando primeiro o intervalo de saída, inserindo a fórmula na célula superior esquerda do intervalo de saída e pressionando CTRL+SHIFT+ENTER para confirmar. O Excel insere colchetes no início e no final da fórmula para você. Para obter mais informações sobre fórmulas de matriz, confira Diretrizes e exemplos de fórmulas de matriz.
-
Selecione a célula que contém a fórmula.
-
Na barra de fórmulas

-
Pressione F4 para alternar entre os tipos de referências.
Para obter mais informações sobre os diferentes tipos de referências de célula, consulte Visão geral de fórmulas.
Precisa de mais ajuda?
Você pode sempre consultar um especialista na Excel Tech Community ou obter suporte nas Comunidades.










