Observação: Este artigo já cumpriu o seu papel, por isso o retiraremos em breve. Para evitar problemas de "Página não encontrada", removemos links que já sabemos que podem causar esse problema. Se você criou links para esta página, remova-os e juntos manteremos a Web conectada.
Observação: O Power Query é conhecido como o recurso Obter e Transformar no Excel 2016. As informações fornecidas aqui se aplicam a ambos. Para saber mais, confira o artigo Obter e Transformar no Excel 2016.
Para criar fórmulas do Power Query no Excel, você pode usar a barra de fórmulas do Editor de Consultas ou o Editor Avançado. O Editor de Consultas é uma ferramenta incluída com o Power Query que permite criar consultas de dados e fórmulas no Power Query. O idioma usado para criar essas fórmulas é a Linguagem da Fórmula do Power Query. Há muitas fórmulas do Power Query que você pode usar para descobrir, combinar e refinar os dados. Para saber mais sobre toda a gama de fórmulas do Power Query, consulte Categorias de fórmulas do Power Query.
Vamos criar uma fórmula simples e, em seguida, criar uma fórmula avançada.
Criar uma fórmula simples
Para obter um exemplo de fórmula simples, vamos converter um valor de texto para primeira letra de cada palavra em maiúscula usando a Text.Proper() fórmula.
-
Na guia da faixa de opções do POWER QUERY escolha De Outras Fontes > Consulta em Branco.

-
Na barra de fórmulas do Editor de Consultas, digite = Text.Proper("text value") e pressione Enter ou escolha o ícone Enter.
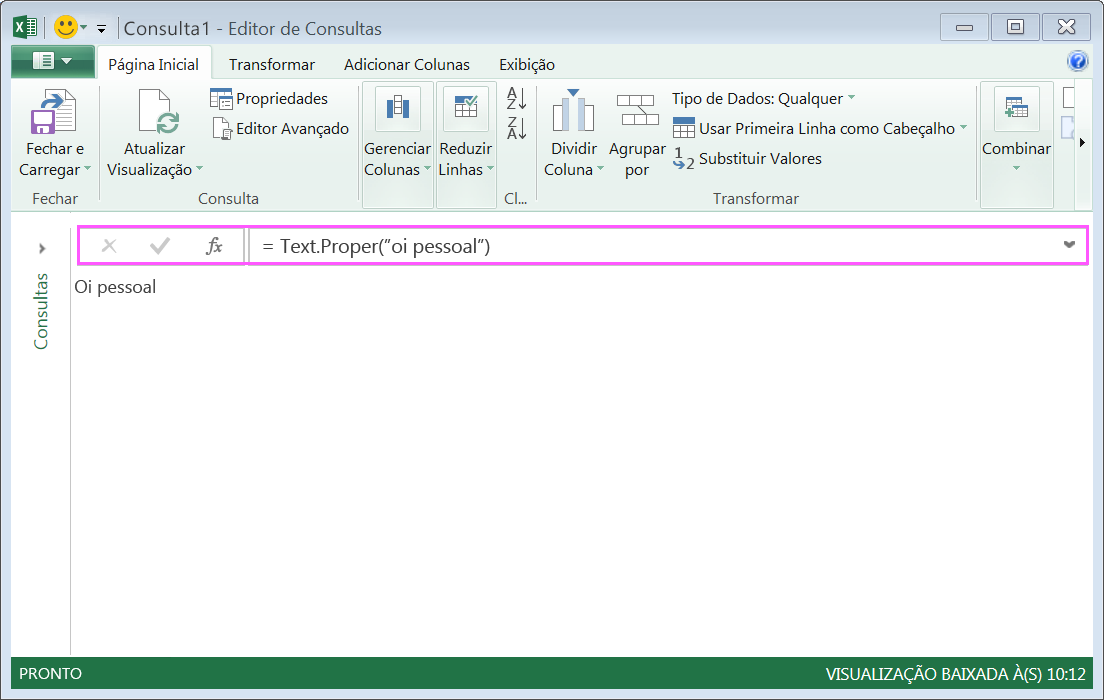
-
O Power Query mostra os resultados no painel de resultados de fórmulas.
-
Para ver o resultado em uma planilha do Excel, escolha Fechar e Carregar.
O resultado terá a seguinte aparência em uma planilha:
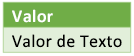
Você também pode criar fórmulas de consulta avançada no Editor de Consultas.
Criar uma fórmula avançada
Para obter um exemplo de fórmula avançada, vamos converter o texto em uma coluna para primeira letra de cada palavra em maiúscula usando uma combinação de fórmulas. Você pode usar a Linguagem da Fórmula do Power Query para combinar várias fórmulas em etapas de consulta que tem um resultado de conjunto de dados. O resultado pode ser importado para uma planilha do Excel.
Observação: Este tópico é uma introdução às fórmulas avançadas do Power Query. Para saber mais sobre as fórmulas do Power Query, consulte Saiba mais sobre as fórmulas do Power Query.
Por exemplo, vamos supor que você tenha uma tabela do Excel com nomes de produto que você queira converter a primeira letra de cada palavra em maiúscula.
A tabela original é mais ou menos assim:
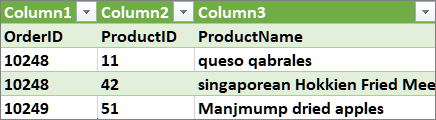
E você deseja que a tabela resultante seja assim:
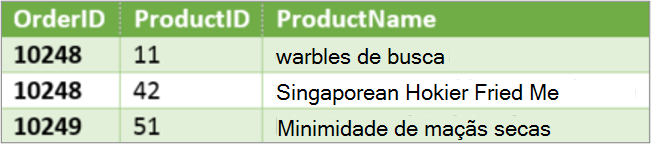
Vejamos as etapas da fórmula de consulta para alterar a tabela original de modo que a primeira letra de cada palavra dos valores na coluna ProductName seja maiúscula.
Consulta avançada usando o exemplo de Editor Avançado
Para limpar a tabela original, você usa o Editor Avançado para criar etapas de fórmula de consulta. Vamos criar cada etapa de fórmula de consulta para mostrar como criar uma consulta avançada. As etapas de fórmula de consulta completas estão listadas abaixo. Quando você criar uma consulta avançada, siga este processo:
-
Crie uma série de etapas de fórmula de consulta que inicie com a instrução “let”. Observe que a Linguagem da Fórmula do Power Query diferencia maiúsculas de minúsculas.
-
Cada etapa de fórmula de consulta é constituída de acordo com uma etapa anterior, fazendo referência a uma etapa por nome.
-
Produza uma etapa de fórmula de consulta usando a instrução “in”. Em geral, a última etapa de consulta é usada como o “in” do resultado do conjunto de dados final.
Etapa 1 – Abrir o Editor Avançado
-
Na guia da faixa de opções do POWER QUERY escolha De Outras Fontes > Consulta em Branco.
-
No Editor de Consultas, escolha Editor Avançado.
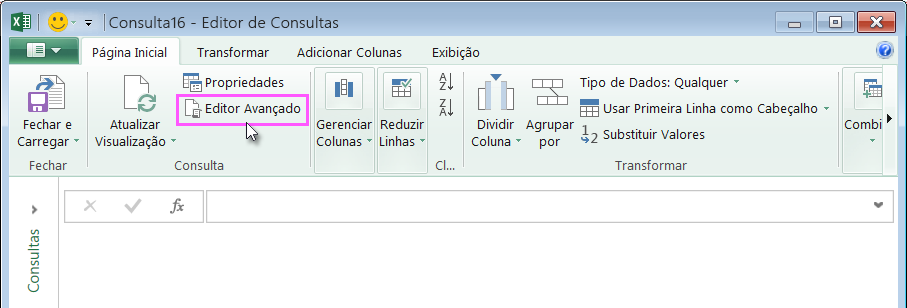
-
Você verá o Editor Avançado.
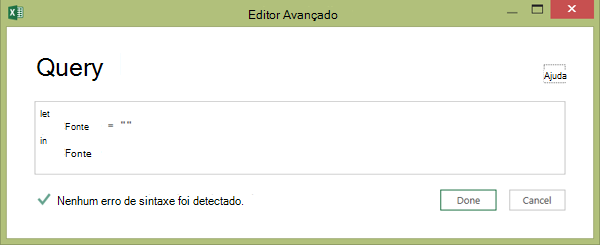
Etapa 2 – Definir a fonte original
No Editor Avançado:
-
Use uma instrução “let” que atribui Source = fórmula Excel.CurrentWorkbook(). Isso usará uma tabela do Excel como fonte de dados. Para saber mais sobre a fórmula Excel.CurrentWorkbook(), consulte Excel.CurrentWorkbook.
-
Atribuir Source para o resultado in.
let Source = Excel.CurrentWorkbook(){[Name="Orders"]}[Content] in Source -
Sua consulta avançada ficará assim no Editor Avançado.
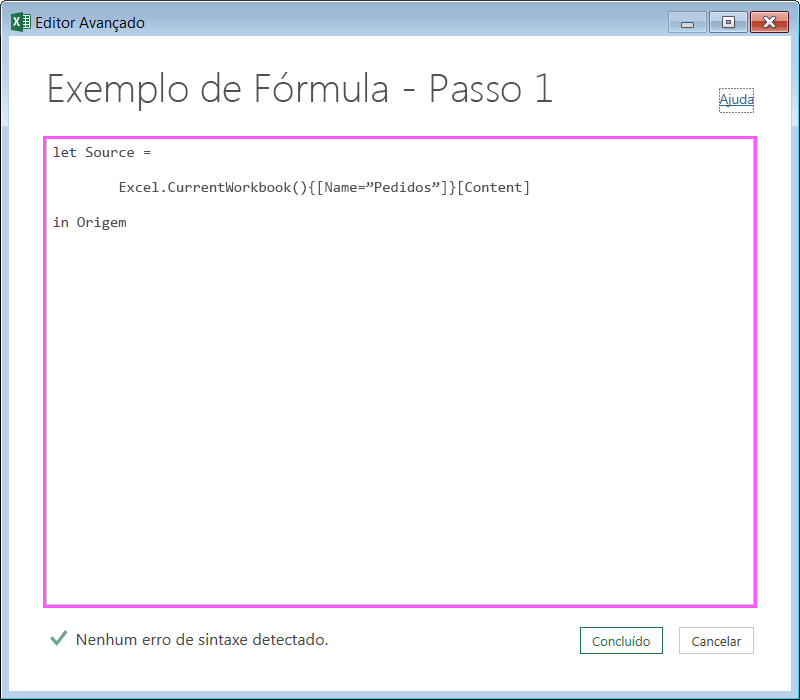
-
Para ver os resultados em uma planilha:
-
Clique em Concluído.
-
Na faixa de opções do Editor de Consultas, clique em Fechar e Carregar
-
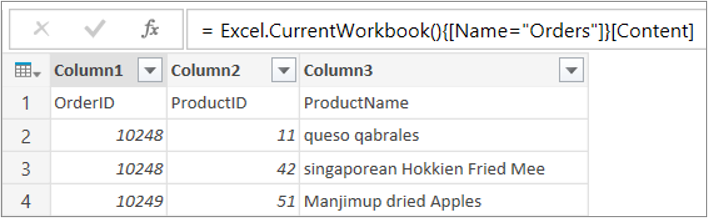
O resultado tem a seguinte aparência em uma planilha:
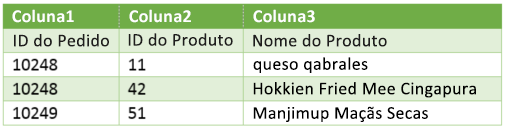
Etapa 3 – Promover a primeira linha a cabeçalhos
Para converter os valores na coluna ProductName na primeira letra de cada palavra em maiúscula, primeiro é necessário promover a primeira linha para que se tornem os cabeçalhos da coluna. Faça isso no Editor Avançado:
-
Adicione uma fórmula #"First Row as Header" = Table.PromoteHeaders() às suas etapas de fórmula de consulta e refira-se a Source como fonte de dados. Para saber mais sobre a fórmula Table.PromoteHeaders(), consulte Table.PromoteHeaders.
-
Atribua #"First Row as Header" ao resultado de “in”.
let Source = Excel.CurrentWorkbook(){[Name="Orders"]}[Content], #"First Row as Header" = Table.PromoteHeaders(Source) in #"First Row as Header"
O resultado tem a seguinte aparência em uma planilha:
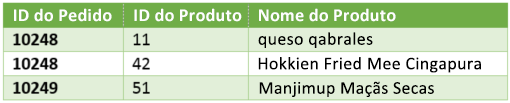
Etapa 4 – Alterar a primeira letra de cada palavra dos valores em uma coluna para maiúscula
Para converter a primeira letra de cada valor da coluna ProductName em maiúscula, use Table.TransformColumns() e refira à etapa de fórmula de consulta "First Row as Header”. Faça isso no Editor Avançado:
-
Adicione uma fórmula #"Capitalized Each Word" = Table.TransformColumns() às suas etapas de fórmula de consulta e refira a #"First Row as Header" como fonte de dados. Para saber mais sobre a fórmula Table.TransformColumns(), consulte Table.TransformColumns.
-
Atribua #"Capitalized Each Word" ao resultado de in.
let
Source = Excel.CurrentWorkbook(){[Name="Orders"]}[Content],
#"First Row as Header" = Table.PromoteHeaders(Source),
#"Capitalized Each Word" = Table.TransformColumns(#"First Row as Header",{{"ProductName", Text.Proper}})
in
#"Capitalized Each Word"O resultado final alterará a primeira letra de cada valor na coluna ProductName para maiúscula e terá uma aparência similar a esta:
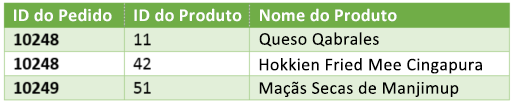
Com a Linguagem de Fórmula do Power Query você pode criar desde consultas de dados simples até avançadas para descobrir, combinar e refinar os dados. Para saber mais sobre o Power Query, consulte Ajuda do Microsoft Power Query para Excel.










