Se você se encontrar recriando as mesmas macros, poderá copiar essas macros para uma pasta de trabalho especial chamada Personal.xlsb salva em seu computador. Todas as macros armazenadas em sua pasta de trabalho pessoal ficam disponíveis sempre que você inicia o Excel no mesmo computador.
Isso é diferente do comportamento padrão do Excel, em que uma macro funciona apenas na pasta de trabalho que a contém.
Para criar a pasta de trabalho pessoal, primeiro você precisa criar uma macro e armazená-la na Pasta de Trabalho de Macro Pessoal. Antes de começar, verifique se a guia Desenvolvedor está disponível na faixa de opções no Excel. Confira Mostrar a guia Desenvolvedor para obter mais informações.
Criar e atualizar a pasta de trabalho macro pessoal
-
Na guia Desenvolvedor, no grupo Código, clique em Gravar Macro.
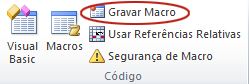
-
Na caixa de diálogo Macro de Registro , digite um nome significativo para a macro na caixa Nome da macro . Verifique se você não usa espaços no nome.
-
Na caixa Macro da Loja , selecione Pasta de Trabalho de Macro Pessoal.

-
Clique em OK.
-
Execute as ações a serem gravadas.
-
Na guia Desenvolvedor no grupo Código, clique em Parar Gravação.
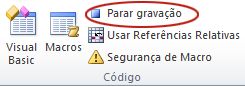
-
Feche a pasta de trabalho.
Aparece uma mensagem que solicita que você salve as alterações feitas na Pasta de Trabalho de Macro Pessoal.
-
Clique em Salvar para salvar a pasta de trabalho.
Sempre que você cria uma nova macro e a salva em sua pasta de trabalho pessoal ou atualiza todas as macros que ela contém, você é solicitado a salvar a pasta de trabalho pessoal, assim como fez na primeira vez que você a salvou.
Compartilhamento de macros
Se você quiser copiar macros da pasta de trabalho pessoal para outra pasta de trabalho ou vice-versa, poderá fazê-lo no Visual Basic Editor (VBE). Você pode iniciar o Visual Basic Editor no Excel pressionando ALT+F11. Para obter mais informações sobre como copiar uma macro de uma pasta de trabalho para outra, consulte Copiar um módulo de macro para outra pasta de trabalho.
Se você quiser compartilhar seu arquivo Personal.xlsb com outras pessoas, poderá copiá-lo para a pasta XLSTART em outros computadores. Em Windows 10, Windows 7 e Windows Vista, essa pasta de trabalho é salva na pasta C:\Users\user name\AppData\Local\Microsoft\Excel\XLStart. No Microsoft Windows XP, essa pasta de trabalho é salva na pasta C:\Documents and Settings\nome do usuário\Dados de Aplicativos\Microsoft\Excel\XLStart. As pastas de trabalho na pasta XLStart são abertas automaticamente sempre que o Excel for iniciado e qualquer código armazenado na pasta de trabalho de macro pessoal será listado na caixa de diálogo Macro,
Se você tiver uma ou apenas algumas macros que deseja compartilhar com outras pessoas, poderá enviar a pasta de trabalho que as contém em um email. Você também pode disponibilizar a pasta de trabalho em uma unidade de rede compartilhada ou em uma biblioteca de SharePoint Services.
Para criar a pasta de trabalho pessoal, primeiro você precisa criar uma macro e armazená-la na Pasta de Trabalho de Macro Pessoal. Antes de começar, verifique se a guia Desenvolvedor está disponível na faixa de opções no Excel. Para fazer isso:
No menu do Excel , clique em Preferências... > Barra de Ferramentas & de Faixa de Opções. Na categoria Personalizar a Faixa de Opções, na lista Guias Principais, selecione a caixa Desenvolvedor marcar e clique em Salvar.
Criar e atualizar a pasta de trabalho macro pessoal
Para criar a pasta de trabalho pessoal, primeiro você precisa criar uma macro e armazená-la na Pasta de Trabalho de Macro Pessoal.
-
Na guia Desenvolvedor, clique em Gravar Macro.
-
Na caixa de diálogo Macro de Registro , digite um nome significativo para a macro na caixa Nome da macro . Verifique se você não usa espaços no nome.
-
Na caixa Macro da Loja , selecione Pasta de Trabalho de Macro Pessoal.
-
Clique em OK.
-
Execute as ações a serem gravadas.
-
Na guia Desenvolvedor, clique em Interromper Gravação.
-
Salve as alterações, feche a pasta de trabalho e, finalmente, feche o Excel.
Aparece uma mensagem que solicita que você salve as alterações feitas na Pasta de Trabalho de Macro Pessoal.
-
Clique em Salvar para salvar a pasta de trabalho.
Sempre que você criar uma nova macro e salvá-la em sua pasta de trabalho pessoal ou atualizar todas as macros já nela, você será solicitado a salvar a pasta de trabalho pessoal.
Compartilhamento de macros
Se você quiser copiar macros de sua pasta de trabalho pessoal para outra pasta de trabalho ou vice-versa, poderá fazê-lo no Visual Basic Editor (VBE). Você pode iniciar o Visual Basic Editor no Excel clicando no Visual Basic na guia Desenvolvedor. Para obter mais informações sobre como copiar uma macro de uma pasta de trabalho para outra, consulte Copiar um módulo de macro para outra pasta de trabalho.
Se você quiser compartilhar seu arquivo Personal.xlsb com outras pessoas, poderá copiá-lo para a pasta inicial do Excel em outros computadores. Essa pasta para Mac está na pasta inicial em ~/Library/Containers/com.microsoft.Excel/Data/Library/Application Support/Microsoft/Roaming/Excel/.
Se você tiver uma ou apenas algumas macros que deseja compartilhar com outras pessoas, poderá enviar a pasta de trabalho que as contém em um email. Você também pode disponibilizar a pasta de trabalho em uma unidade de rede compartilhada ou em uma biblioteca de SharePoint Services.
Precisa de mais ajuda?
Você pode sempre consultar um especialista na Excel Tech Community ou obter suporte nas Comunidades.










