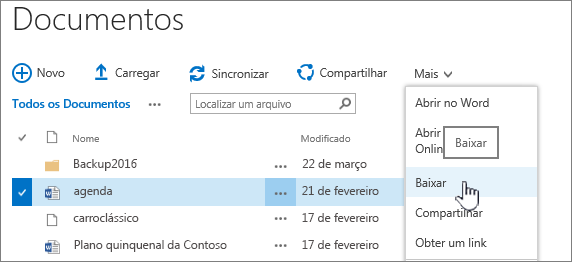Se você tiver problemas ao abrir os arquivos e os documentos das Microsoft 365 bibliotecas de documentos do Microsoft Office SharePoint Online, veja algumas sugestões para ajudá-lo a corrigi-los.
Recomendamos que você sincronizar sua biblioteca de documentos com seu computador para trabalhar com documentos. A sincronização cria uma pasta local em seu computador onde você pode abrir e editar arquivos facilmente. Quando você salva um documento, ele é automaticamente carregado no Microsoft Office SharePoint Online ou OneDrive corporativo ou de estudante. Para obter mais informações, confira Sincronizar arquivos do SharePoint e do Teams com seu computador. Para obter mais informações sobre como trabalhar com Microsoft Office SharePoint Online arquivos de Explorador de Arquivos, consulte Exibir arquivos do SharePoint com Explorador de Arquivos.
Baixar e verificar arquivos localmente
Alguns problemas ocorrem devido às diferenças em versões do servidor do Microsoft Office SharePoint Online e do Microsoft 365. Se você não pode fazê-lo funcionar, tente baixar o arquivo e ver se você consegue abri-lo localmente.
-
Dependendo da versão do Microsoft Office SharePoint Online, siga um destes procedimentos:
Em Microsoft Office SharePoint Online, selecione o arquivo na biblioteca de documentos e selecione Baixar na barra de comandos ou selecione o menu Mais ...e selecione Baixar.
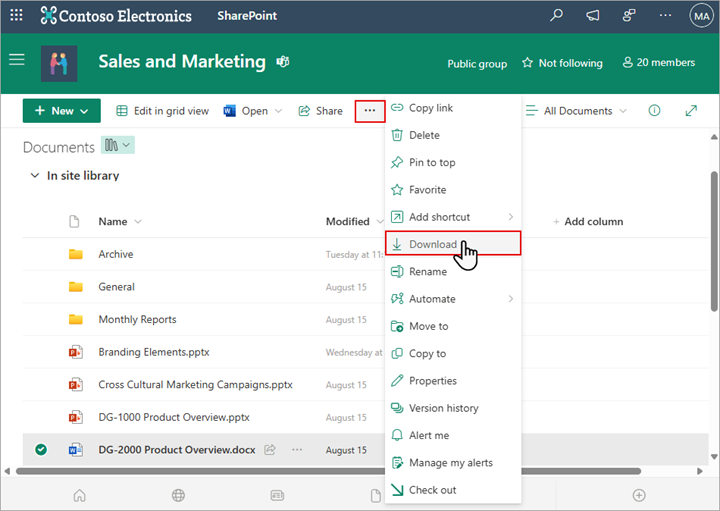
EmSharePoint Server 2016, selecione um arquivo, selecione o menu Mais ... na barra de comandos e selecione Baixar ou clique com o botão direito do mouse no documento e selecione Baixar.
-
Navegue até a pasta Downloads e localize o arquivo que você acabou de baixar doMicrosoft Office SharePoint Online.
-
Selecione o arquivo, clique com o botão direito do mouse no arquivo e selecione Abrir com.
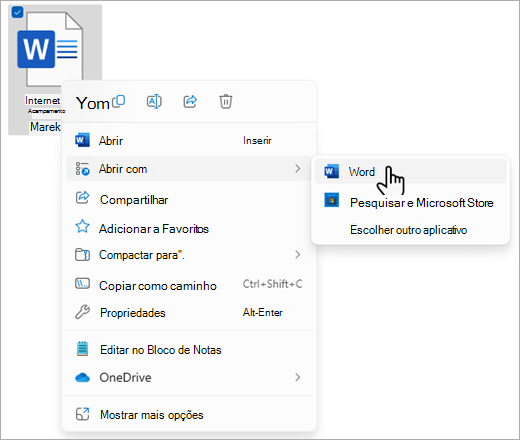
-
Escolha o aplicativo que você deseja usar. Se o arquivo não tiver sido atribuído, você será solicitado a selecionar um aplicativo. Se o aplicativo não estiver na lista, selecione Escolher outro aplicativo.
-
Feche o aplicativo e tente clicar duas vezes no arquivo para ver se ele é aberto no aplicativo correto.
Para encontrar a versão do Microsoft Office SharePoint Online que você está usando, consulte Qual versão do SharePoint estou usando?
Para identificar a versão do Microsoft 365 que você está usando, consulte Sobre o Office: qual versão do Office estou usando? ou Localizar detalhes para outras versões do Office.
Observação: Se você atualizou de uma versão anterior do Microsoft 365 paraOffice 2016 em seu computador, talvez ainda tenha versões mais antigas de alguns programas como Visio e Project. Se você usar esses programas, atualize-os para as versões mais recentes. Se já não usa mais, desinstale-o.
Corrupção de arquivos
Se o arquivo foi aberto anteriormente, mas agora não, pode haver um problema com um arquivo corrompido ou o formato não é compatível com nenhum dos seus aplicativos. Ao salvar um arquivo, tente abri-lo para ter certeza de que ele foi salvo corretamente. Se você estiver compartilhando um arquivo com outros usuários, certifique-se de que eles salvem arquivos completamente e usem o mesmo formato de arquivo. Por exemplo, se uma planilha for aberta como um .xls, certifique-se de que ela seja salva como um arquivo .xls.
Se houver arquivos corrompidos, eles também poderão impedir o Microsoft Office SharePoint Online de ser aberto. Se você suspeitar de que um arquivo está corrompido, baixe o documento e tente um dos métodos descritos nestes tópicos:
Formatos de arquivo sem suporte
Versões mais recentes do Microsoft 365 adicionar novos recursos que podem não estar disponíveis com versões mais antigas do Microsoft 365. Novas versões podem ler documentos criados por uma versão mais antiga, mas versões mais antigas não podem ler documentos mais recentes. Ao compartilhar arquivos no Microsoft Office SharePoint Online, tenha certeza de que seus usuários têm versões compatíveis do Microsoft 365 para os documentos. Se você estiver usando o Microsoft 365, poderá instalar a versão mais recente para sua área de trabalho a partir do link online.