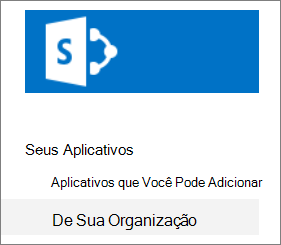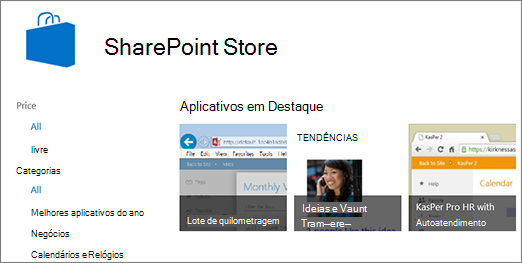Adicionando uma imagem a um site
Applies To
SharePoint Server 2016 SharePoint Server 2013 Enterprise SharePoint no Microsoft 365 SharePoint Foundation 2013 O SharePoint no Microsoft 365 Pequenas EmpresasOs aplicativos SharePoint são pequenos, fáceis de usar, aplicativos autônomos que executam tarefas ou abordam necessidades comerciais específicas. Você pode adicionar aplicativos ao seu site para personalizá-lo com funcionalidade específica ou para exibir informações como controle de tempo e despesas. Ou você pode adicionar aplicativos que executam várias tarefas baseadas em documentos. Você também pode adicionar aplicativos que exibem notícias ou informações de sites de terceiros ou que se conectam a sites sociais.
Você pode ser capaz de adicionar aplicativos ao seu site de várias fontes. Por exemplo, se sua organização desenvolveu aplicativos personalizados para uso interno de negócios, você pode adicioná-los navegando nos aplicativos em From Your Organization. Você também pode solicitar ou comprar aplicativos de desenvolvedores de terceiros navegando no SharePoint store.
Adicionar aplicativos permitidos pela sua organização
-
No site onde você deseja adicionar um aplicativo, vá para Configurações

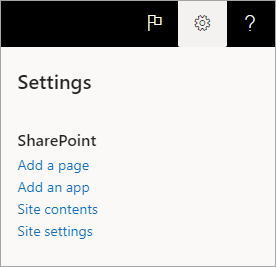
-
Selecione um aplicativo que você deseja adicionar na página Meus aplicativos.
Observação: Alguns aplicativos estão disponíveis apenas SharePoint experiência clássica. Para vê-los, selecione o link experiência clássica no título Meus aplicativos.
Para ver somente aplicativos que sua organização adicionou, selecione Em Minha organização à esquerda em Filtros. Por outro lado, para ver somente aplicativos disponíveis na SharePoint Store, selecione SharePoint Store à esquerda.
-
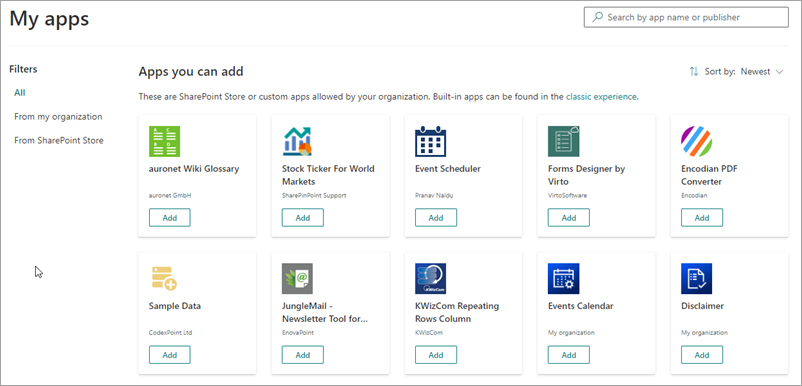
-
Encontre o aplicativo que você deseja adicionar rolando pelos aplicativos disponíveis ou pesquisando um aplicativo específico na caixa de pesquisa na parte superior e selecione Adicionar.
-
Revise o acesso e as permissões de dados para o aplicativo. Se você concordar, selecione Confiar nele.
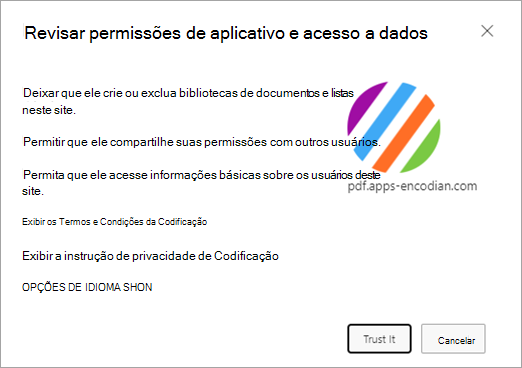
-
Quando o aplicativo for adicionado ao seu site, você verá uma barra de mensagens na parte superior da página que diz Que o aplicativo foi adicionado com êxito. Você pode encontrá-lo na página Conteúdo do site.
-
Depois de instalar um aplicativo, você pode encontrá-lo na página Conteúdo do Site. Vá para Configurações

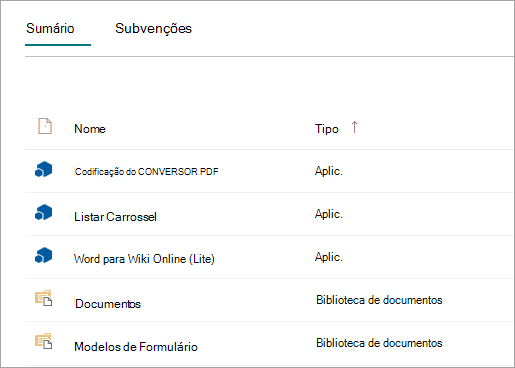
Dependendo das tarefas executadas pelo aplicativo, ele pode fazer coisas como adicionar comandos em listas e bibliotecas ou incluir uma Web Part que você pode adicionar a uma página.
Solicitar um aplicativo na SharePoint Store
Você pode solicitar um aplicativo na SharePoint Store que sua organização ainda não permitiu. Se aprovado, você poderá adicioná-lo ao seu site.
-
No site onde você deseja adicionar um aplicativo, vá para Configurações

-
Na parte superior da página na barra de menus, selecione SharePoint Store.
-
Procure um aplicativo na barra de pesquisa ou selecione uma categoria à esquerda para rolar pelos aplicativos disponíveis.
-
Selecione um aplicativo que você deseja adicionar. Em alguns casos, a adição do aplicativo pode ser suportada apenas SharePoint experiência clássica da Loja. Nesses casos, você verá um link que lhe dá a oportunidade de alternar para o armazenamento clássico.
-
Selecione Solicitar.
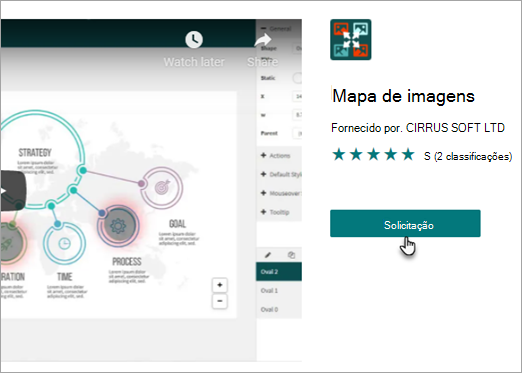
-
Opcionalmente, você pode adicionar um motivo para sua solicitação. Em seguida, selecione Enviar solicitação.
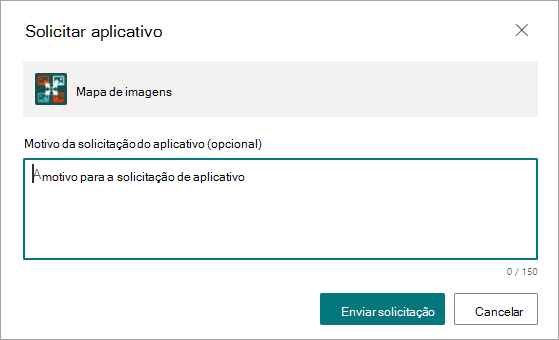
-
Quando o aplicativo for aprovado, você poderá adicioná-lo ao seu site.
Adicionar um aplicativo ao seu site
-
No site onde você deseja adicionar um aplicativo, vá para Configurações

-
Na página Meus Aplicativos, selecione o link experiência clássica no título Meus aplicativos e faça um dos seguintes:
Para
Faça o seguinte
Adicionar um aplicativo de SharePoint integrado, como uma biblioteca de documentos
-
Na caixa de pesquisa, digite o nome do aplicativo integrado que você deseja adicionar (por exemplo, biblioteca de documentos). Pressione Enter.
-
Clique no aplicativo para adicioná-lo e forneça as informações necessárias.
Para obter mais informações sobre como trabalhar com aplicativos comuns integrados, consulte:
É bom saber:
-
Você pode adicionar várias instâncias de um aplicativo de com build a um site para atender a necessidades diferentes.
-
Você deve ter pelo menos privilégios de Designer para adicionar um aplicativo integrado.
Adicionar um aplicativo de sua organização
-
Clique em Em Sua Organização.
-
Navegue pela lista filtrada de aplicativos e clique no que você deseja adicionar.
Baixar um aplicativo do SharePoint store
-
Clique SharePoint Store.
-
Quando você for perguntado se deseja confiar no aplicativo, revise as informações sobre o que o aplicativo fará e clique em Confiar nele para adicionar o aplicativo.
-
Na página SharePoint Store, use as Categorias à esquerda para filtrar a seleção e procurar o aplicativo que você deseja.Ou, se você já sabe o nome ou a marca do aplicativo que deseja, pode digitá-lo na caixa de pesquisa e pesquisá-lo diretamente.
-
Clique no aplicativo a ser adicionado. Clique em Detalhes ou Avaliações para saber mais sobre o aplicativo.
-
Para adicionar o aplicativo, clique em Adicioná-lo. Talvez seja necessário solicitar o aplicativo da sua organização primeiro. Nesse caso, clique em Solicitar.
-
Quando você for perguntado se deseja confiar no aplicativo, revise os Termos & Condições e a Declaração de Privacidade do desenvolvedor do aplicativo e clique em Confiar nele.
-
O aplicativo aparecerá na página Conteúdo do Site. Você pode acessar o aplicativo clicando nele na Página conteúdo do site, que o levará ao aplicativo.
É bom saber:
-
Você deve ter permissões de Controle Total para adicionar aplicativos da SharePoint Store. Você já tem isso se for um Proprietário do Site.
-
Uma conta da Microsoft não é a mesma coisa que um conta corporativa ou de estudante associado a Microsoft 365. Se você for um cliente Microsoft 365 e ainda não tiver uma conta da Microsoft, poderá inscrever-se em uma usando seu endereço de email Microsoft 365 email.
-
Se sua organização não tiver permitido um aplicativo da SharePoint Store, você poderá solicitar um aplicativo. A pessoa em sua organização que gerencia o site catálogo de aplicativos pode aprovar ou negar solicitações para aplicativos.
-
Dependendo da tarefa que o aplicativo executa, ele também pode fazer coisas como adicionar comandos à faixa de opções em bibliotecas, adicionar comandos à funcionalidade do callout do item em listas ou bibliotecas, ou pode incluir uma Parte do Aplicativo que você pode adicionar a uma página.
-
Depois de instalar um aplicativo, você pode chegar a ele usando a página Conteúdo do Site. Vá para Configurações