Copilot está disponível na guia Página Inicial do Word, Excel, PowerPoint, e Outlook na Web, se você for um assinante Copilot. Se você também tiver uma assinatura Microsoft 365 que inclua os Microsoft 365 aplicativos da área de trabalho, você também deverá encontrar Copilot disponível nesses aplicativos também.
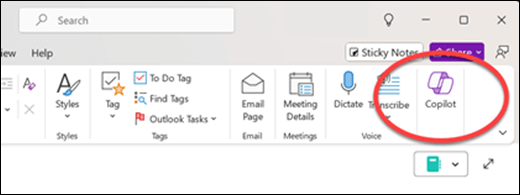
Se você tem essas assinaturas e não está vendo o Copilot nesses aplicativos Microsoft 365, use nosso solucionador de problemas:
Ou, siga estas etapas:
Importante: Copilot no Outlook no momento, só há suporte para contas corporativas ou de estudantes e Microsoft contas que usam endereços de email do outlook.com, hotmail.com, live.com e msn.com. Qualquer conta Microsoft que use uma conta de um provedor de email de terceiros, como Gmail, Yahoo ou iCloud, ainda poderá usar Outlook, mas não terá acesso aos recursos Copilot em Outlook.
Etapa 1 – certifique-se de que você esteja usando a conta correta
Certifique-se de que você esteja conectado aos seus aplicativos Microsoft 365 com uma conta que tenha uma licença Copilot.
-
Para usuários domésticos... isso significa que você deve ter uma assinatura Microsoft 365 Personal ou Family e Copilot Pro.
Observação: Para indivíduos em regiões selecionadas, poderá não precisar de uma subscrição Copilot Pro.
-
Para usuários empresariais...isso significa que você deve ter uma assinatura Microsoft 365 Business Basic, Business Standard, Business Premium, E3, E5, F1, ou F3, e Microsoft 365 Copilot.
Para arquivos novos e não salvos ou arquivos no disco rígido local, a conta primária atual mostrada na parte superior da janela Microsoft 365 deve ser licenciada para Copilot.
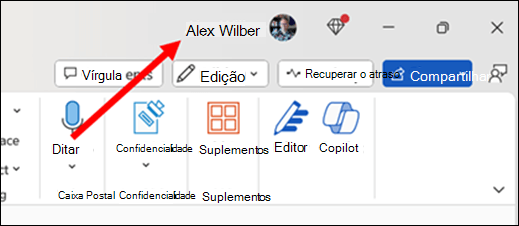
Para os passos seguintes, selecione um separador
Passo 2 – Certifique-se de que está na compilação mais recente
Para obter mais informações, aceda a Instalar atualizações do Office.
Etapa 3 – atualizar sua licença
-
Em qualquer aplicativo do Microsoft 365, vá para Arquivo > Conta.
-
Selecione Atualizar licença.
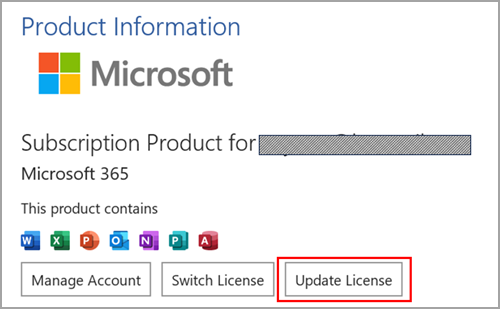
-
Feche e reinicie todos os aplicativos do Microsoft 365 que você possa ter abertos para que a atualização da licença possa entrar em vigor.
Passo 4 (utilizadores empresariais) – Certifique-se de que está no Canal Empresarial Atual ou Mensal
Ao usar o Canal Empresarial Semestral do Microsoft 365, você perceberá que os recursos do Microsoft 365 Copilot não estão disponíveis em seus aplicativos. Para usar os recursos habilitados pela sua licença do Copilot atribuída, você vai precisar alternar para o Canal Atual ou o Canal Empresarial Mensal.
Para obter assistência com a migração do seu dispositivo para o canal de atualização correto do Microsoft 365, entre em contato com o suporte técnico interno ou a equipe de suporte. Enquanto isso, as versões Web dos aplicativos Microsoft 365 estão disponíveis para você sem a necessidade de uma atualização de canal. Para obter mais informações, veja Como encontro meu administrador do Microsoft 365?
-
Abra qualquer aplicativo Microsoft 365 (como Word, Excel ou PowerPoint).
-
Selecione Arquivo > Conta.
-
Procure a seção de Informações do Produto. Se você estiver vendo o Canal Empresarial Semestral mencionado lá, isso significa que sua organização está usando esse canal de atualizações.
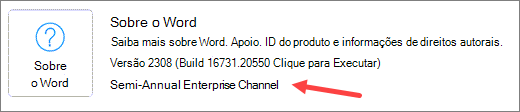
Passo 5 – Verificar as definições de privacidade
Observação: Se o seu Microsoft 365 for gerenciado pela sua organização, você precisará verificar com o administrador de TI, pois suas configurações de privacidade são controladas por ele.
-
Abra qualquer aplicativo Microsoft 365 (como Word, Excel ou PowerPoint).
-
Selecione Arquivo > Conta.
-
Em Privacidade da Conta, selecione Gerenciar Configurações
Existem duas configurações aqui que podem fazer o Copilot não aparecer nos seus Microsoft 365 aplicativos. Primeiro, confirme se a opção Experiências que analisam seu conteúdo está ativada. Em seguida, role para baixo e certifique-se de que a opção Todas as experiências conectadas esteja ativada.
Passo 2 – Certifique-se de que está na compilação mais recente
Para obter mais informações, aceda a Atualizar Office para Mac automaticamente.
Etapa 3 – atualizar sua licença
-
Em qualquer aplicativo Microsoft 365, selecione o menu nome do aplicativo (como Word ou PowerPoint) na parte superior da tela.
-
Selecione Sobre o <app name>
-
Selecione Mais informações...
-
Selecione Atualizar licença
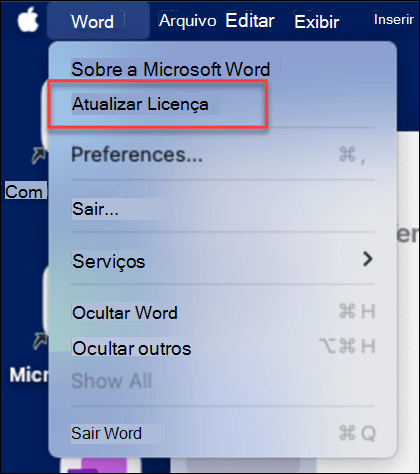
-
Feche todos os documentos abertos e reinicie todos os aplicativos do Microsoft 365 que você possa ter abertos para que a atualização da licença entre em vigor.
Etapa 4: Verificar suas configurações de privacidade
Observação: Se o seu Microsoft 365 for gerenciado pela sua organização, você precisará verificar com o administrador de TI, pois suas configurações de privacidade são controladas por ele.
-
Abrir Word.
-
Selecione Word > Preferências > Privacidade.
Existem duas configurações aqui que podem fazer o Copilot não aparecer nos seus Microsoft 365 aplicativos. Primeiro, confirme se a opção Experiências que analisam seu conteúdo está ativada. Em seguida, role para baixo e certifique-se de que a opção Todas as experiências conectadas esteja ativada.
Passo 2 – Atualizar a página
Selecione o ícone Atualizar em seu navegador para ver se os recursos Copilot aparecem.
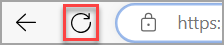
Você pode ter cookies de terceiros bloqueados em seu navegador, o que atualmente faz com que o Copilot não consiga validar a sua licença. Se Copilot ainda não estiver funcionando, tente habilitar cookies de terceiros. Para obter mais informações, confira: estou tendo erros de validação de licença com o Copilot.











