Poderá querer anular a dinamização dos dados, por vezes denominados aplanar os dados, para colocá-lo num formato de matriz para que todos os valores semelhantes estejam numa coluna. Isto é necessário, por exemplo, para criar um gráfico ou um relatório.
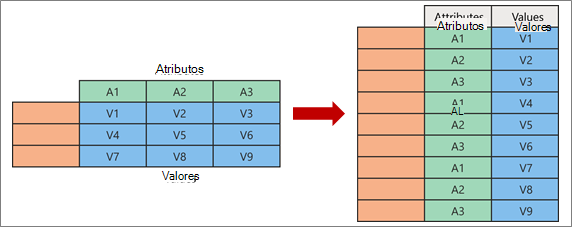
Ao anular o dinamizador, descompacta os pares atributo-valor que representam um ponto de interseção das novas colunas e orienta-os novamente em colunas achatadas:
-
Os valores (a azul à esquerda) não são dinamizados numa nova coluna (a azul à direita).
-
Os atributos (a verde à esquerda) não são dinamizados para uma nova coluna (a verde à direita) e os duplicados são mapeados correspondentemente para a nova coluna Valores.
Eis os dados de exemplo utilizados neste procedimento.
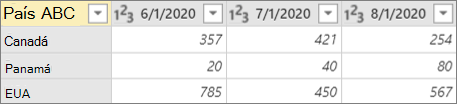
-
Para abrir uma consulta, localize uma que foi carregada anteriormente a partir do Editor do Power Query, selecione uma célula nos dados e, em seguida, selecione Consulta > Editar. Para obter mais informações , consulte Criar, carregar ou editar uma consulta no Excel.
-
Selecione uma ou mais colunas. Neste exemplo, selecione todas as colunas exceto País. Para selecionar mais do que uma coluna contígua ou descontínua, prima Shift+Clique ou Ctrl+Clique em cada coluna subsequente.
-
Selecione Transformar > Anular Dinamização de Colunas.
Resultado
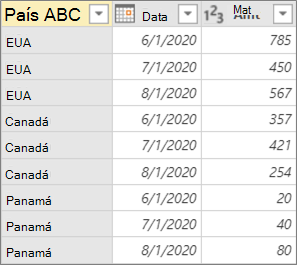
Este comando desativa as colunas não selecionadas. Utilize este comando numa consulta quando nem todas as colunas forem conhecidas. As novas colunas adicionadas durante uma operação de atualização também não são dinamizados.
-
Para abrir uma consulta, localize uma que foi carregada anteriormente a partir do Editor do Power Query, selecione uma célula nos dados e, em seguida, selecione Consulta > Editar. Para obter mais informações , consulte Criar, carregar ou editar uma consulta no Excel.
-
Selecione as colunas que não pretende anular. Para selecionar mais do que uma coluna contígua ou descontínua, prima Shift+Clique ou Ctrl+Clique em cada coluna subsequente.
-
Selecione Transformar > Anular Dinamização de Outras Colunas.
Utilize este comando quando não souber o número de colunas na origem de dados e quiser garantir que as colunas selecionadas permanecem desativadas após uma operação de atualização.
-
Para abrir uma consulta, localize uma que foi carregada anteriormente a partir do Editor do Power Query, selecione uma célula nos dados e, em seguida, selecione Consulta > Editar. Para obter mais informações , consulte Criar, carregar ou editar uma consulta no Excel.
-
Selecione as colunas que pretende anular. Para selecionar mais do que uma coluna contígua ou descontínua, prima Shift+Clique ou Ctrl+Clique em cada coluna subsequente.
-
Selecione Transformar > Anular Dinamização Apenas Colunas Selecionadas.










