Observação: Nos aplicativos do Microsoft 365 para empresas, o Office Upload Center foi removido e as configurações foram movidas para os aplicativos (Excel para Microsoft 365, PowerPoint para Microsoft 365 e Word para Microsoft 365). Para obter mais informações, acesse Perguntas frequentes sobre arquivos que precisam de atenção.
Agora o Centro de Carregamento do Microsoft Office oferece uma maneira de visualizar em um só local o estado dos arquivos que você está carregando em um servidor. Quando você carrega um arquivo em um servidor web, a Microsoft primeiro salva o arquivo localmente no Cache de Documentos do Office antes de iniciar o carregamento, o que significa que é possível salvar as alterações e continuar a trabalhar imediatamente, mesmo que você esteja offline ou tenha uma conexão de rede ruim. O Centro de Carregamento do Microsoft Office permite que você acompanhe o andamento dos seus carregamentos e se algum arquivo requer sua atenção.
Isso é útil em situações como:
-
Você abriu um arquivo em um servidor e o servidor ficou offline. É possível salvar o arquivo, sabendo que ele será carregado quando o servidor ficar online novamente.
-
Você está trabalhado em arquivos em um ponto de acesso do aeroporto e está prestes a embarcar no avião. Verificando o status no Centro de Carregamento, você poderá ver se o carregamento foi concluído e desconectar para embarcar no avião.
-
Ocorreu um erro durante o carregamento. Você será alertado imediatamente, para que possa corrigir o problema e retomar o carregamento rapidamente.
Localizar e abrir o Centro de Carregamento do Office
O Office Upload Center é instalado automaticamente como parte do Microsoft Office e você pode acessá-lo de algumas maneiras, dependendo da sua situação e da versão do Windows que você está usando.
Para abrir o Centro de Carregamento usando o ícone de notificação:
-
Clique no ícone Do Centro de Carregamento

-
Clique em Abrir Centro de Carregamento.
Para abrir o Centro de Carregamento no Windows 8 ou no Windows 10:
-
Na tela Inicial, procure Centro de Carregamento.
-
Clique no ícone do Centro de Carregamento do Office.
Para abrir o Centro de Carregamento usando o menu Iniciar do Windows:
-
Clique no botão Iniciar, em Todos os Programas e Microsoft Office ou Microsoft Office Starter.
-
Clique em Ferramentas do Microsoft Office.
-
Clique em Centro de Carregamento do Microsoft Office.
Ícone da área de notificação do Centro de Carregamento
Este ícone também exibe o status de uploads de arquivo por meio dos seguintes ícones da área de notificação:
|
|
Indica que não há itens de carregamento pendentes. |
|
|
Indica que o Centro de Carregamento contém arquivos pendentes de carregamento, pois o servidor não pode ser contatado. Esses arquivos serão carregados automaticamente quando o servidor estiver disponível. |
|
|
Indica que o Centro de Carregamento contém arquivos pendentes de carregamento, pois os uploads são pausados. Você pode continuar carregando esses arquivos abrindo o Centro de Carregamento e selecionando Retomar Uploads. |
|
|
Indica que o Centro de Carregamento contém arquivos que falharam ao carregar. Você pode resolver essas falhas de carregamento abrindo o Centro de Carregamento e selecionando o menu Resolver para cada arquivo com erro. |
O ícone também pode informá-lo da status de uploads de arquivos exibindo notificações 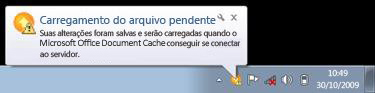
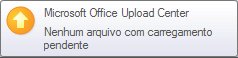
Usar o Centro de Carregamento do Office
Exibir arquivos no Centro de Carregamento
O Centro de Carregamento mostra carregamentos pendentes, arquivos carregados recentemente e todos os arquivos armazenados em cache. Quando você abre o Centro de Carregamento, a tela padrão mostra todos os arquivos cujo carregamento para o servidor está pendente. Para ver as listagens dos últimos 25 arquivos que foram carregados ou de todos os arquivos atualmente armazenados no cache, clique na seta do menu suspenso e selecione a tela desejada.
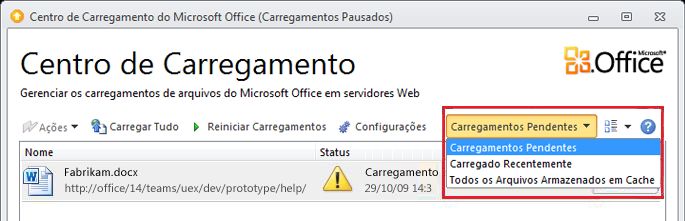
Trabalhar com todos os arquivos no Centro de Carregamento
-
Para carregar todos os arquivos com carregamento pendente no Centro de Carregamento, clique em Carregar Tudo.
-
Para pausar todos os carregamentos, clique em Pausar Carregamentos. Para reiniciar todos os carregamentos, clique em Reiniciar Carregamentos.
-
Para fazer alterações em notificações e na forma como o Cache de Documentos do Office é gerenciado, clique em Configurações. Para obter mais informações, consulte Configurações do Centro de Carregamento do Office.
Trabalhar com arquivos específicos no Centro de Carregamento
Para trabalhar com um arquivo específico no Centro de Carregamento, clique em Ações ou Resolver ao lado do arquivo selecione o que você deseja fazer no menu.
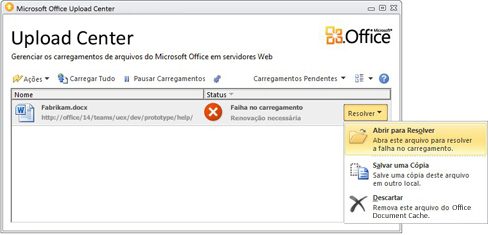
Também é possível selecionar o arquivo desejado e acessar suas ações no menu Ações na barra de ferramentas e no menu de contexto de cada arquivo. As opções disponíveis alteram conforme o estado do arquivo:
-
Escolha Quando um carregamento falha porque outro autor alterou a versão do servidor do arquivo, causando um conflito, essa ação abre uma janela onde você pode visualizar e selecionar a versão que deseja manter.
-
Aberto Abre o arquivo para você poder visualizá-lo ou editá-lo diretamente no Centro de Carregamento.
-
Abrir para Resolver Quando um upload falha, você pode abrir o aplicativo de criação que exibirá automaticamente mais informações sobre o problema e as ações para resolve-lo. Em geral, essa é a ação padrão para resolver falhas de carregamento.
-
Abrir Site da Web Abre o site onde o arquivo foi salvo.
-
Salvar como Salva uma cópia do arquivo no computador.
-
Salvar uma cópia Essa ação resolve uma falha de carregamento salvando suas alterações em outro local.
-
Entrar Quando um upload falha porque você não está conectado ao servidor Web, essa ação permite que você entre no resolve falha de carregamento.
-
Descartar Remove o arquivo do Centro de Carregamento. Se esse arquivo estiver no servidor, ele ainda estará disponível para download.
-
Carregar Essa ação tenta carregar suas alterações pendentes no servidor.
Os diferentes estados de arquivo do Centro de Carregamento são representados pelos seguintes ícones:
|
|
Indica que o arquivo não tem nenhuma alteração de carregamento pendente. |
|
|
Indica que o arquivo tem alterações pendentes de carregamento, pois o servidor não pôde ser contatado. Quando o servidor se tornar disponível, o Centro de Carregamento carregará automaticamente esses arquivos. |
|
|
Indica que o arquivo tem alterações pendentes de carregamento, pois os uploads no servidor foram pausados. Para carregar esses arquivos, clique em Reiniciar Carregamentos na barra de ferramentas. |
|
|
Indica que o arquivo tem alterações que falharam ao carregar. Você pode resolver esses arquivos clicando em Abrir para Resolver no menu Resolver do arquivo. |
Configurações do Centro de Carregamento do Office
Opções de Exibição
Por padrão, todas as notificações disponíveis estão habilitadas. Personalize as notificações e os arquivos armazenados em cache que encontrar marcando ou desmarcando as caixas de seleção das seguintes opções:
-
Mostrar notificações de falha no carregamento
-
Mostrar notificações de carregamento pendente
-
Mostrar notificações de carregamento pausado
-
Exibir ícone na área de notificação
Para saber mais, confira Configurações do Cache de Documentos do Office.
Configurações de Cache
-
Você pode definir o número máximo de dias para manter arquivos no cache do Documento do Office ajustando os Dias para manter arquivos no Cachede Documentos do Office conforme necessário. Os arquivos que forem anteriores ao número máximo de dias serão removidos do cache somente quando não houver alterações pendentes para serem carregadas.
-
Para usuários que preferem trabalhar diretamente com o servidor ou estão preocupados com sua privacidade, a seleção de Excluir arquivos do Cache de Documentos do Office quando estiverem fechados excluirá automaticamente os documentos do cache quando eles forem fechados.
Importante: Se a configuração Excluir arquivos do Cache de Documentos do Office quando forem fechados estiver selecionada e você fechar um arquivo antes que o carregamento seja concluído, haverá a opção de aguardar a conclusão do carregamento, salvar o arquivo em outro local ou fechar sem salvar as alterações. Não será possível permitir que os documentos permaneçam pendentes para carregamento mais tarde, quando o servidor estiver disponível.
-
Você pode limpar o Cache de Documentos do Office a qualquer momento clicando em Excluir arquivos armazenados em cache.
Observação: Limpar o Cache de Documentos do Office clicando em Excluir arquivos armazenados em cache ou habilitando Excluir arquivos do Cache de Documentos do Office quando forem fechados excluirá do cache o conteúdo do documento, mas uma listagem dos arquivos que foram abertos será mantida no cache e armazenada no seu computador.

















