Se você estiver tendo problemas com os aplicativos email e calendário para Windows 10, comece com essas soluções para solucionar o problema.
Baixe a versão mais recente do Windows 10
Se a sua versão do Windows 10 estiver desatualizada, os aplicativos email e calendário podem não funcionar corretamente. Siga as etapas abaixo para saber se você está usando a versão mais recente do Windows e baixe todas as atualizações necessárias.
Etapa 1: determinar se Windows está desatualizado
-
Vá para iniciar

Observe os números ao lado de versão e compilação.
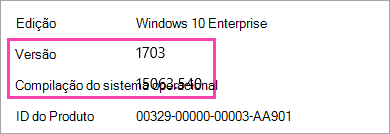
-
Vá para informações sobre versões do Windows 10.
A versão recomendada e a compilação serão realçadas e mostrará a "Microsoft recomendado" ao lado dela.
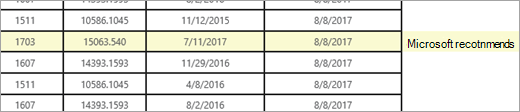
-
Se a versão ou a compilação recomendada pela Microsoft for maior do que a versão atual ou a compilação, siga as etapas abaixo para atualizar para a versão mais recente.
Etapa 2: baixar a versão mais recente (se necessário)
Atualizar o Windows usando Windows Update
-
Vá para iniciar

-
Instale todas as atualizações e reinicie o dispositivo, se necessário.
-
Verifique se agora você tem a versão mais recente do Windows 10 instalada.
Se ainda não tiver a versão mais recente do Windows, siga as etapas abaixo.
Atualize o Windows usando o assistente de atualização Windows 10
-
Vá para baixar o Windows 10 e selecione Atualizar agora.
-
Na parte inferior da página, selecione executar quando for perguntado sobre o que você deseja fazer com o arquivo.

-
Siga as etapas fornecidas no assistente de atualização e reinicie o dispositivo, se necessário.
Se ainda não tiver a versão mais recente do Windows 10 depois de tentar atualizar por meio do assistente de atualização de Windows 10, entre em contato com o suporte para obter mais assistência.
Instalar as atualizações mais recentes usando o Windows Update
Mesmo que você tenha baixado a versão mais recente do Windows 10 usando as etapas acima, talvez seja necessário baixar atualizações adicionais.
-
Vá para iniciar

-
Instale todas as atualizações e reinicie o dispositivo, se necessário.
Instalar as atualizações mais recentes do aplicativo no aplicativo da loja
-
No aplicativo Microsoft Store, selecione

-
Selecione obter atualizações.
-
Instale todas as atualizações e reinicie o dispositivo.
Executar a solução de problemas do aplicativo
-
Selecione abrir quando perguntar o que você deseja fazer com o arquivo.

-
Siga as instruções.
Redefinir o aplicativo (somente PC)
-
Vá para iniciar

-
Selecione Opções avançadas > Redefinir.










