Quando você quiser aplicar um modelo, a uma apresentação nova ou existente, comece de novo com uma apresentação em branco.
Se você precisar de ajuda para saber onde colocar um arquivo de modelo para poder aplicá-lo conforme descrito aqui, confira Onde os arquivos de modelo pertencem abaixo.
Selecionar um modelo
-
Escolha Arquivo > Novo.
-
Em Novo, você pode navegar até um modelo pessoal ou de grupo de trabalho, pesquisar um modelo ou escolher um modelo ou tema em destaque na galeria.
Para navegar até um modelo pessoal ou de grupo de trabalho, selecione a guia ao lado de Featured, que pode ser chamada de Pessoal, Compartilhado ou Personalizado (dependendo da circunstância) e abra a pasta que contém o modelo desejado.
Se você não tiver duas guias para selecionar na caixa Pesquisar, poderá alterá-la. Confira Onde os arquivos de modelo pertencem abaixo.
-
Selecione o modelo para ver uma visualização dele e selecione Criar.
O modelo é aplicado à apresentação em branco.
-
Se você não tiver slides existentes para importar, basta começar a criar slides em seu novo arquivo.
Se você tiver slides existentes aos quais deseja aplicar o modelo, consulte a próxima seção.
Aplicar o modelo a slides existentes, se houver
Se você tiver slides existentes, importe-os para o novo arquivo que você criou acima:
-
Abra o arquivo que contém os slides existentes.
-
Selecione o painel de miniatura e selecione os slides desejados:
Para selecionar este
Faça isto
Todos os slides
Pressione Ctrl+A
Um subconjunto dos slides
Pressione e segure Ctrl enquanto seleciona os slides individuais que deseja selecionar
-
Copie os slides selecionados (Ctrl+C).
-
Alterne para o novo arquivo, clique com o botão direito do mouse no painel da miniatura e, em Opções de colar, selecioneUsar Tema de Destino:
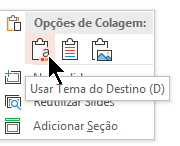
Todos os slides copiados são inseridos na nova apresentação.
Onde pertencem os arquivos de modelo
Para ser usado facilmente, armazene um modelo pessoal que você criou ou um modelo de grupo de trabalho para sua organização em um local de pasta padrão que Office sabe.
Isso torna o modelo disponível no Arquivo > Novo em PowerPoint da guia ao lado da guia Em destaque .
Modelos pessoais: consulte ou altere o local padrão
-
Em PowerPoint, vá para Opções de > de Arquivo > Salvar.
-
Em Salvar apresentações, consulte a caixa chamada Local de modelos pessoais padrão.
Pode ou não haver um local de pasta especificado nesta caixa. Se uma pasta for especificada, recomendamos que você continue usando-a. Coloque seu modelo pessoal nesta pasta.
Se nenhuma pasta for especificada nessa caixa, recomendamos que você use Explorador de Arquivos para criar a seguinte pasta de modelo pessoal padrão:
C:\Users\YourUserName\Documents\Custom Office Templates
YourUserName não é um nome de pasta literal. Use o nome do caminho da pasta acima na caixa de localização Padrão de modelos pessoais , mas substitua YourUserName por qualquer nome de usuário neste computador.
Modelos de grupo de trabalho: consulte ou altere o local padrão
As organizações geralmente têm uma rede padrão ou um local de nuvem em que os modelos são armazenados para que todos tenham acesso. Office os chama de modelos de grupo de trabalho.
Em alguns casos, nenhum local é especificado para modelos do Workgroup. Continue com as próximas etapas para estabelecer um local padrão.
-
Abra qualquer arquivo .docx no Word.
-
Selecione Opções de > de Arquivo > Locais avançados de arquivo de >.
(Role para baixo em direção à parte inferior até a seção Geral para encontrar o botão Locais do Arquivo .)
-
Na caixa de diálogo Locais do Arquivo , observe o local especificado para modelos do Grupo de Trabalho.
-
Se um nome de local for cortado, selecione-o e selecione Modificar para abrir uma caixa de diálogo que mostrará o local completo.
-
Em alguns casos, nenhum local é especificado para modelos do Workgroup. Continue com as próximas etapas para estabelecer um local padrão.
-
-
Para alterar o local padrão, selecione-o e selecione Modificar.
-
Na caixa de diálogo aberta, navegue até a pasta que você deseja especificar como o local padrão e selecione OK.
No caso de modelos de grupo de trabalho para uma organização grande, eles normalmente são armazenados em um local de rede ao qual todos os usuários têm acesso. Por exemplo, a empresa contoso Consulting pode ter um servidor chamado "Contoso" com uma estrutura de pastas como esta para modelos: \\Contoso\Files\OfficeTemplates.
Iniciar a partir de um modelo personalizado
Para criar uma nova apresentação a partir de um modelo personalizado, siga os procedimentos abaixo.
-
Selecione Arquivo > Abrir.
-
Navegue até a pasta em que o arquivo de modelo é armazenado.
-
Selecione o arquivo de modelo e selecione Abrir.
-
Escolha Arquivo > Salvar como.
-
Na caixa de diálogo, digite um nome para sua nova apresentação na caixa Salvar como .
-
Na caixa Formato de Arquivo , escolha Apresentação do PowerPoint (.pptx).
-
Na caixa Onde , selecione a pasta na qual você deseja salvar a apresentação.
-
Se você não tiver slides existentes para importar, basta começar a criar slides em seu novo arquivo.
Se você tiver alguns slides existentes aos quais deseja aplicar o modelo, consulte a seção Aplicar o novo modelo a slides existentes abaixo.
Para criar uma nova apresentação a partir de um modelo de PowerPoint padrão
-
Selecione Arquivo > Novo no Modelo.
-
Escolha um modelo na Galeria e selecione Criar.
-
Se você não tiver slides existentes para adicionar à nova apresentação, basta começar a criar slides em seu novo arquivo.
Se você não tiver slides existentes para adicionar à nova apresentação, consulte a próxima seção.
Aplicar o novo modelo a slides existentes, se houver
Se você tiver slides existentes, importe-os para o novo arquivo que você criou acima:
-
Abra o arquivo que contém os slides existentes.
-
Selecione o painel de miniatura e selecione os slides desejados:
Para selecionar este
Siga este procedimento
Todos os slides
Pressione

Um subconjunto dos slides
Pressione e segure

-
Copie os slides selecionados (

-
Alterne para o novo arquivo, clique com o botão direito do mouse no painel da miniatura e cole os slides pressionando

Todos os slides copiados são inseridos na nova apresentação e adotam o design de seu modelo.
-
Salve o arquivo e continue criando slides conforme achar melhor.
Por que é melhor começar de novo ao aplicar um modelo
Mesmo que você tenha slides existentes, recomendamos que você aplique um modelo a ele começando de novo com o modelo e, em seguida, importando os slides existentes para o novo modelo novo. Esse processo ajuda a garantir que tudo em sua apresentação (especialmente as coisas que você ainda não criou) adote a aparência e a formatação prescritas pelo modelo.
Confira também
Criar e salvar um modelo do PowerPoint










