Word contém muitos marcadores para fazer o seu texto sair do ecrã, tal como se estivesse a realçar papel com um marcador fluorescente. Pode selecionar texto ou uma imagem e, em seguida, realçá-lo ou utilizar a ferramenta Realçar para marcar diferentes partes de um documento. Também pode remover o realce ou localizar rapidamente itens realçados no seu documento.
Realçar o texto selecionado
-
Selecione o texto que pretende realçar.
-
Aceda a Base e, selecione a seta junto a Cor do Realce do Texto.
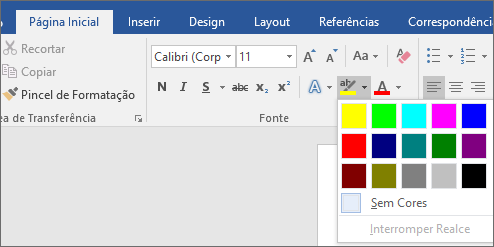
-
selecione a cor desejada.
Observação: Utilize uma cor de realce clara se planear imprimir o documento utilizando uma paleta monocromática ou uma impressora de matriz de pontos.
Realçar várias partes de um documento
Este método é melhor para realçar várias partes de um documento porque a ferramenta Realçar permanece ativada até decidir desativá-la.
-
Aceda a Base e selecione a seta junto a Cor do Realce do Texto.
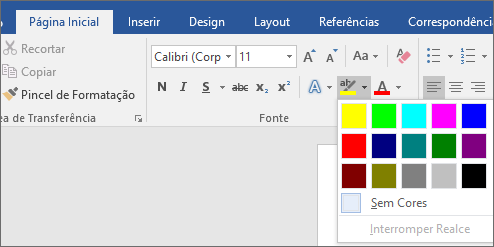
-
selecione a cor desejada.
O botão Cor do Realce do Texto apresenta a cor selecionada e o ponteiro do rato torna-se um

Observação: Utilize uma cor de realce clara se planear imprimir o documento utilizando uma paleta monocromática ou uma impressora de matriz de pontos.
-
Selecione o texto ou gráfico que pretende realçar.
-
Para parar de realçar, selecione a seta junto a Cor do Realce do Texto

O ponteiro do rato torna-se um

Remover realce de parte ou de todo um documento
-
Selecione o texto do qual pretende remover o realce ou prima Ctrl+A para selecionar todo o texto.
-
Aceda a Base e selecione a seta junto a Cor do Realce do Texto.
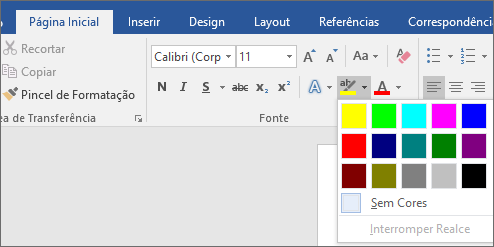
-
Selecione Sem Cor.
Localizar rapidamente texto realçado
-
Selecione Localizar > Localização Avançada.
É apresentada a caixa Localizar e Substituir .
-
Selecione Formatar > Realçar.
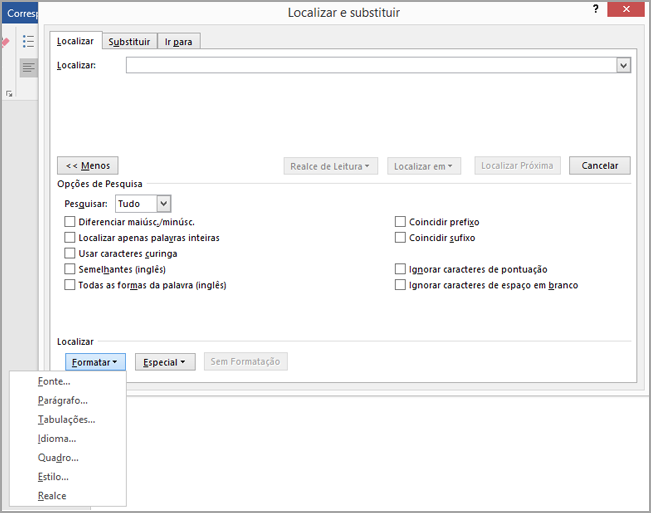
Se não vir o botão Formatar , selecione Mais.
-
Selecione Localizar Próximo.
Realçar o texto selecionado
-
Selecione o texto que pretende realçar.
-
Aceda a Base e selecione a seta junto a Cor do Realce do Texto.
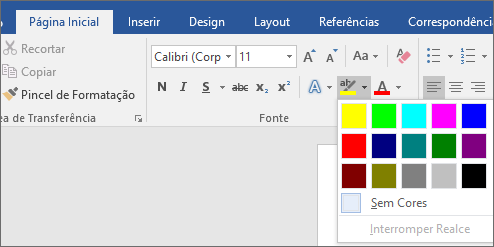
-
selecione a cor desejada.
Observação: Utilize uma cor de realce clara se planear imprimir o documento utilizando uma paleta ou impressora monocromática.
Realçar várias partes de um documento
Este método é melhor para realçar várias partes de um documento porque a ferramenta Realçar permanece ativada até decidir desativá-la.
-
Aceda a Base e selecione a seta junto a Cor do Realce do Texto.
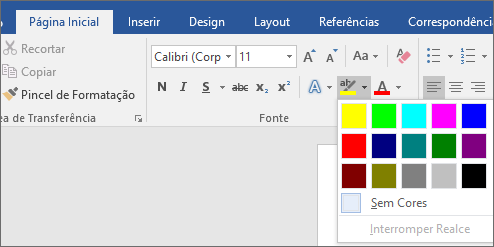
-
selecione a cor desejada.
O botão Cor do Realce do Texto apresenta a cor selecionada e o ponteiro do rato torna-se um

Observação: Utilize uma cor de realce em tons claros se planear imprimir o documento com uma paleta ou impressora monocromática.
-
Selecione o texto ou gráfico que pretende realçar.
-
Para parar de realçar, selecione a seta junto a Cor do Realce do Texto

O ponteiro do rato torna-se um

Remover realce de parte ou de todo um documento
-
Selecione o texto do qual pretende remover o realce ou prima Ctrl+A para selecionar todo o texto no documento.
-
Aceda a Base e selecione a seta junto a Cor do Realce do Texto.
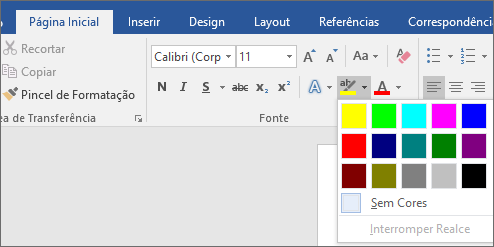
-
Selecione Sem Cor.
Localizar rapidamente texto realçado
-
Selecione Localizar > Localização Avançada.
É apresentada a caixa Localizar e Substituir .
-
Selecione Formatar > Realçar.
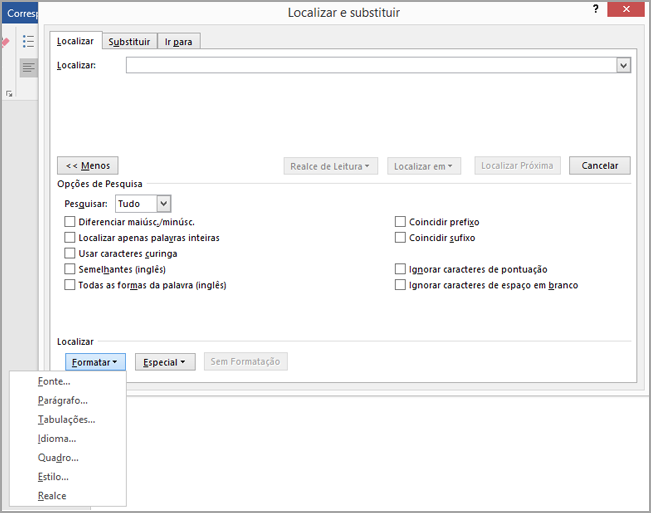
Se não vir o botão Formatar , selecione Mais.
-
Selecione Localizar Próximo.










