O Outlook 2016 incluiRSS Feed opções de personalização, como a frequência de verificação de itens atualizados, onde os Feeds RSS são guardados e se pretende transferir anexos.
O que você deseja fazer?
Rever ou alterar a frequência com que os itens são transferidos
Quando subscreve um Feed RSS, Outlook verifica periodicamente a existência de publicações atualizadas.
Os editores do Feed RSS podem especificar a frequência máxima na qual deve ocorrer uma verificação de novas publicações. Estes limites ajudam a gerir a procura nos servidores. Por exemplo, um Feed RSS pode ter uma frequência de consulta máxima de 60 minutos, o que significa que não procure atualizações múltiplas vezes por hora.
Importante: Alguns editores impõem estritamente estes limites. Se procurar atualizações com mais frequência do que o limite especificado, o publicador do Feed RSS pode bloquear temporariamente ou permanentemente o seu acesso. Nem a Microsoft nem Outlook podem ajudá-lo se o seu acesso for suspenso ou proibido por um editor do Feed RSS.
Para verificar se um limite de tempo é especificado por um publicador RSS, faça o seguinte:
-
Clique na guia Arquivo.
-
Clique em Configurações de Conta e depois em Configurações de Conta.
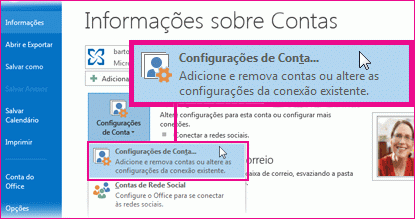
-
No separador Feeds RSS , clique num feed e, em seguida, clique em Alterar.
Na secção Limite de Atualizações , é apresentado o Tempo limite do fornecedor atual .
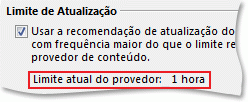
Recomendamos que não desmarque a caixa de verificação Limite de Atualizações . Esta definição ajuda a impedir a proibição de publicadores de conteúdos devido à verificação de atualizações com demasiada frequência.
Se um valor não for especificado pelo Feed RSS, é utilizada a definição Enviar/Receber para Feeds RSS. Para verificar ou alterar esta definição, faça o seguinte:
-
Clique em Enviar/Receber.
-
No grupo Enviar & Receber , clique em Grupos de Envio/Receção.
-
Clique em Definir Grupos de Envio/Receção.
Atalho de teclado Para abrir a caixa de diálogo Enviar/Receber Grupos, prima Ctrl+Alt+S.
-
Em Nome do Grupo, selecione o grupo que contém a conta com o nome RSS.
Por predefinição, o RSS está em Todas as Contas. Se não tiver a certeza em que grupo está a conta RSS, selecione um nome de grupo e, em seguida, clique em Editar. Repita até localizar o grupo que contém RSS, conforme apresentado na ilustração seguinte.
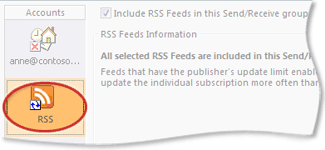
-
Em Definição do grupo "Todas as Contas", selecione a caixa de verificação Agendar um envio/receção automático a cada n minutos .
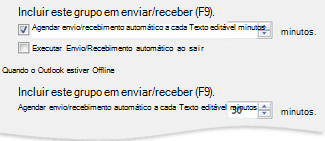
-
Escreva um valor de até 1440 na caixa de texto.
Observação: Se especificar um intervalo de tempo mais frequente do que o limite definido pelo publicador, Outlook utiliza a definição do publicador. Isto ajuda a impedir a proibição do editor de conteúdos devido a ignorar o limite.
-
Clique em Fechar.
Alterar onde os Feeds RSS são guardados
Na maioria dos casos, não precisa de alterar onde os Feeds RSS são guardados. No entanto, um cenário em que pode considerar alterar a localização é quando está a utilizar uma conta do Microsoft Exchange Server e a sua caixa de correio tem um pequeno limite de armazenamento. Ao guardar Feeds RSS num Ficheiro de Dados do Outlook (.pst) no seu computador, o conteúdo do Feed RSS não utiliza o loteamento de espaço do servidor.
Se decidir manter os Feeds RSS num ficheiro de Ficheiro de Dados do Outlook (.pst), só terá acesso aos itens no computador onde o ficheiro está localizado.
Os Feeds RSS que guardam itens numa pasta localizada na sua caixa de correio do Exchange estão disponíveis a partir de qualquer computador que tenha Outlook e se ligue à sua conta do Exchange. Isto inclui se ligar à sua conta do Exchange através do Outlook Anywhere ou do Outlook Web App.
-
Clique na guia Arquivo.
-
Clique em Configurações de Conta e depois em Configurações de Conta.
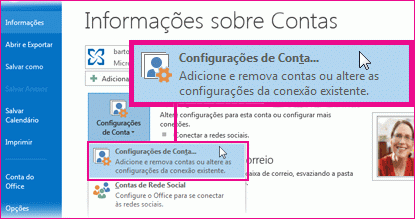
-
No separador Feeds RSS , clique num Feed RSS e, em seguida, clique em Alterar Pasta.
-
Em Escolher uma pasta, selecione uma nova localização de entrega do Feed RSS ou crie uma pasta ao clicar em Nova Pasta.
-
Clique em OK para regressar à caixa de diálogo Definições da Conta .
Alterar o nome a apresentar do Feed RSS
Cada Feed RSS tem um nome especificado pelo publicador RSS. Pode alterar o nome tal como aparece no Painel de Navegação e definições de conta.
Alterar o nome do Feed RSS no Painel de Navegação
-
Clique com o botão direito do rato na pasta, aponte para Mudar o Nome, escreva um novo nome e, em seguida, prima ENTER.
Alterar o nome do Feed RSS nas Definições da Conta
-
Clique na guia Arquivo.
-
Clique em Configurações de Conta e depois em Configurações de Conta.
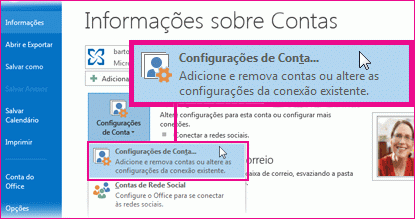
-
No separador Feeds RSS , clique em Alterar.
-
Na secção Geral , escreva um novo nome na caixa de texto Nome do Feed .
Observação: Se utilizar a funcionalidade de partilha do Feed RSS com alguém, essa pessoa receberá o nome do feed do publicador RSS original e não o título personalizado que poderá ter utilizado.
Transferir artigos ligados como anexo
Muitos Feeds RSS utilizam mensagens que contêm um resumo de uma mensagem maior ou um artigo com uma ligação para o conteúdo completo. Pode configurar Outlook para transferir automaticamente o conteúdo ligado como um anexo para as mensagens RSS.
-
Clique na guia Arquivo.
-
Clique em Configurações de Conta e depois em Configurações de Conta.
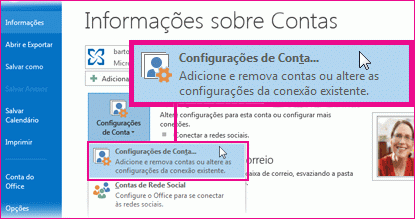
-
No separador Feeds RSS , clique em Alterar.
-
Em Transferências, selecione a caixa de verificação Transferir o artigo completo como .html anexo para cada item .
Transferir anexos automaticamente
As mensagens RSS podem conter anexos. Por predefinição, esses anexos não são transferidos pelo Outlook. Se quiser que os anexos sejam transferidos automaticamente, faça o seguinte:
-
Clique na guia Arquivo.
-
Clique em Configurações de Conta e depois em Configurações de Conta.
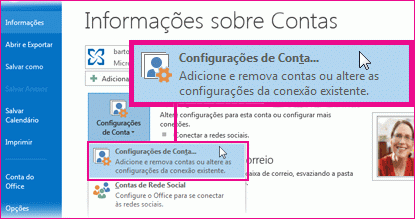
-
No separador Feeds RSS , clique em Alterar.
-
Em Transferências, selecione a caixa de verificação Transferir Automaticamente Bastidores para este feed .
Observações:
-
Por predefinição, Outlook bloqueia ficheiros de anexo potencialmente inseguros, como .bat, .exe, .vbs e .js que podem conter vírus. Não pode ver ou aceder a um anexo bloqueado. O ícone de clipe de papel na coluna Anexo informa-o de que a mensagem tem um anexo. Todos os ficheiros de anexo bloqueados são listados na Barra de Informações na parte superior da sua mensagem.
-
Recomenda-se que, antes de abrir anexos, sejam analisados vírus com software antivírus.
-
Eliminar um feed RSS
Para eliminar um feed RSS do Outlook, clique com o botão direito do rato na pasta do feed RSS e selecione Eliminar pasta.










