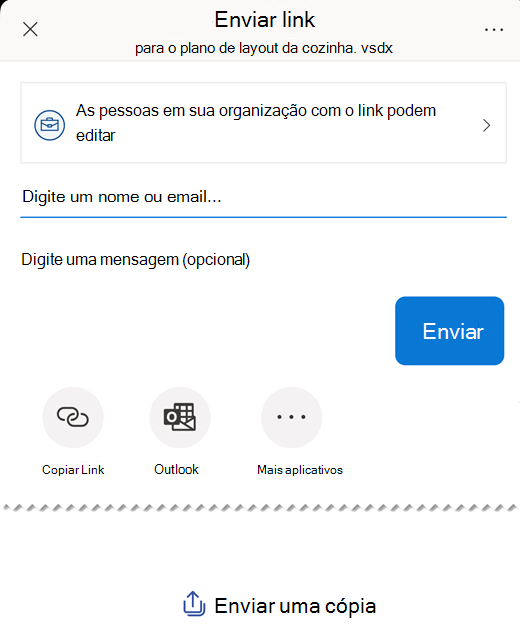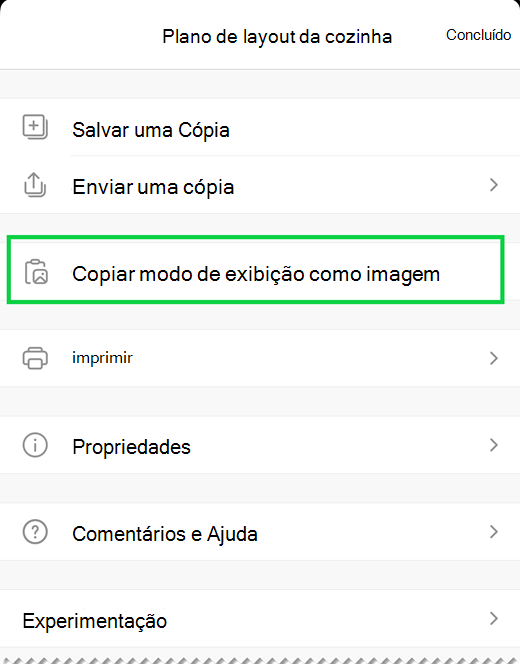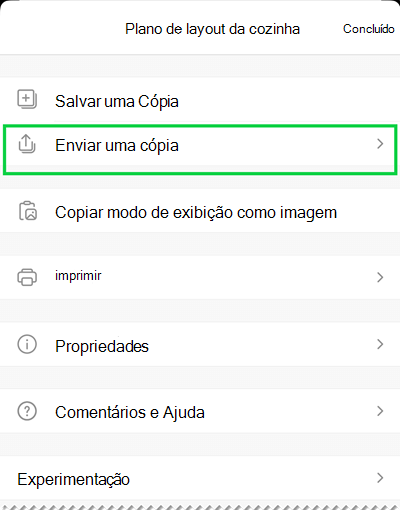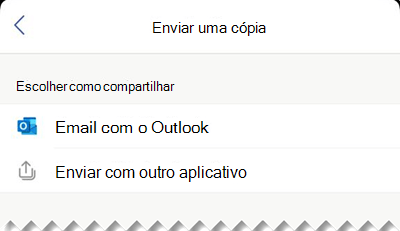Importante: Em 14 de agosto de 2023, o aplicativo Visualizador do Microsoft Visio será retirado e removido do apple App Store. Nessa data, as instalações existentes do aplicativo em dispositivos iPhone e iPad continuarão funcionando. No entanto, ao longo do tempo, a integração do aplicativo com serviços como OneDrive e SharePoint será interrompida. Além disso, você não terá a opção de reinstalar o aplicativo em seu dispositivo iOS se o aplicativo estiver desinstalado ou você tiver alternado dispositivos. No lugar de Visualizador do Visio para iOS, recomendamos que você use o Visio para a Web. Nos últimos seis anos, melhoramos continuamente a experiência de exibição e compartilhamento de arquivos em nosso aplicativo Web para desenhos do Visio armazenados no OneDrive e no SharePoint. Continuaremos trazendo inovações interessantes para o Visio para a Web para aprimorar a experiência de diagramação entre dispositivos. Para obter mais detalhes, consulte Visualizador do Visio aplicativo para iOS será retirado do App Store.
Visualizador do Microsoft Visio para iOS permite exibir e compartilhar diagramas do Visio criados no aplicativo de área de trabalho do Visio. Primeiro, você carrega um arquivo .vsd ou .vsdx no OneDrive, no OneDrive for Business ou no SharePoint. Depois, as pessoas podem exibir e compartilhar o arquivo no Visualizador do Visio para iPad ou no Visualizador do Visio para iPhone. Você pode também receber um arquivo .vsd ou .vsdx como um anexo de email e tocar no anexo para exibi-lo no iPad ou iPhone. Quer saber mais sobre o Visualizador do Microsoft Visio para iOS? Confira Perguntas frequentes.
Este aplicativo é apenas um visualizador; ele não permite que você edite. A edição requer o aplicativo da área de trabalho Visio ou Visio para a Web.
Neste artigo:
Aplicar zoom e panorâmica a um diagrama
Exibir as camadas em um diagrama
Localizar formas em um diagrama
Aplicar zoom e panorâmica a um diagrama
Amplie e reduza um diagrama e aplique panorâmica a ele.
Zoom
-
Para ampliar, toque no diagrama com dois dedos e separe-os.
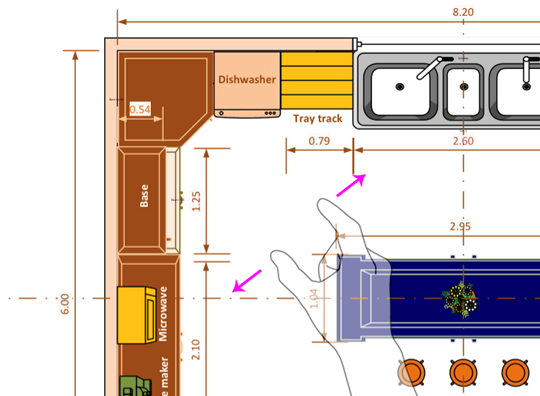
-
Para reduzir o zoom, toque no diagrama com dois dedos e aproxime-os simultâneamente.
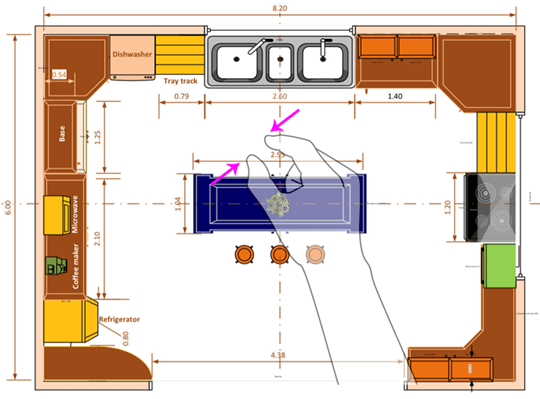
Panorâmica
-
Se a Janela Panorâmica ainda não estiver aberta, toque no ícone Exibir e verifique se ela está ativada.
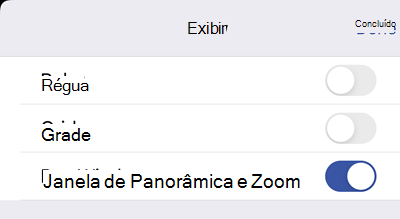
-
Ao aplicar panorâmica ao diagrama, examine a Janela Panorâmica no canto superior esquerdo da tela. A pequena caixa realçada indica a região da página mostrada na janela de desenho. Você pode mover a caixa realçada para aplicar panorâmica e zoom, respectivamente.
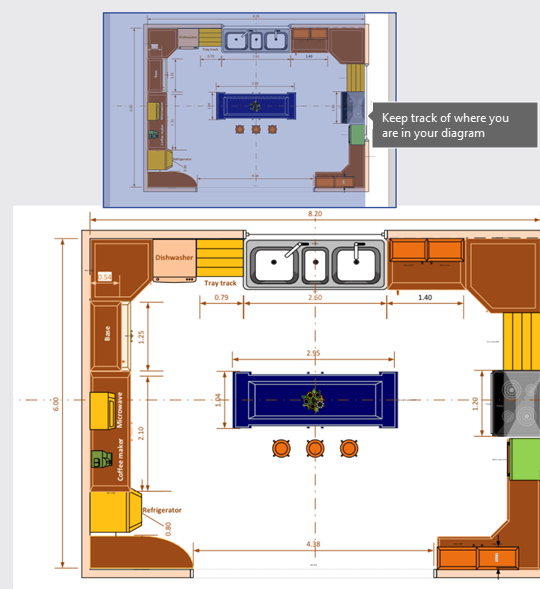
Você também pode tocar e segurar a Janela Panorâmica e arrastá-la para qualquer local no seu diagrama.
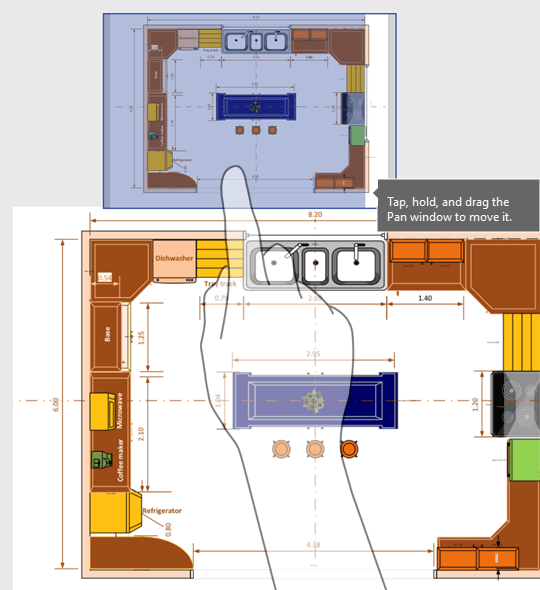
Exibir as camadas em um diagrama
Toque no ícone Camadas para mostrar todas as camadas de formas no diagrama.
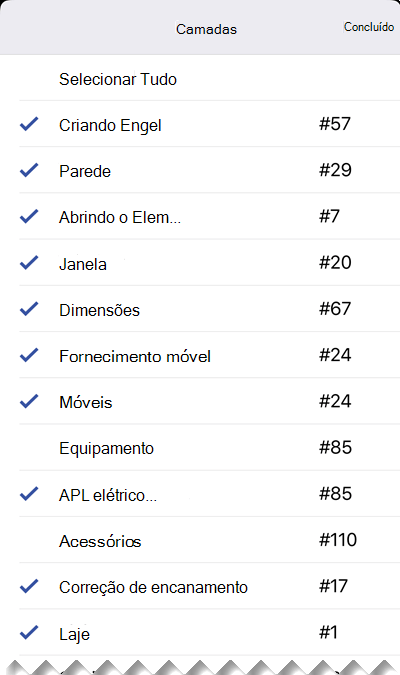
Você pode tocar na marca de seleção ao lado de cada camada para ativar e desativar a forma. O número ao lado de cada camada representa o número de formas que existem no diagrama.
Localizar formas em um diagrama
-
Toque no ícone Pesquisar.

-
Digite o texto na caixa de pesquisa. Ao lado do texto de pesquisa será mostrado um número que indica a quantidade desses objetos no diagrama.

-
Use as setas avançar e voltar para localizar o próximo e o anterior no diagrama.
Salvar uma cópia de um arquivo
-
Toque no ícone Arquivo, e depois toque em Salvar uma Cópia.
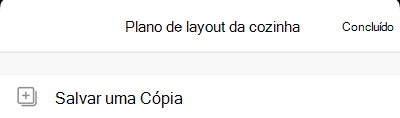
-
Na caixa Nome, digite um nome para o arquivo.
-
Selecione um local para o arquivo.
-
No canto superior direito, toque em Salvar.
Imprimir um diagrama
-
Toque no ícone Arquivo e em Imprimir.
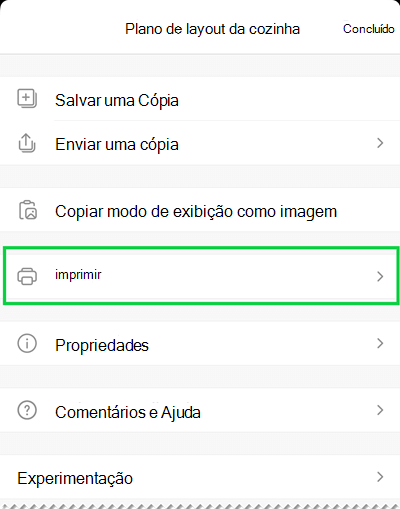
-
Selecione a Orientação, o tamanho de página nas Configurações, as páginas que você deseja imprimir e a opção Dimensionamento.
Toque em Avançar.
-
Selecione a Impressora e o número de cópias desejado e imprima o diagrama em uma impressora AirPrint compatível.
Usar o Modo Escuro
No iOS 13.0 e mais tarde, você pode adotar uma aparência escura, em todo o sistema, chamada Modo Escuro. Esta aparência pode ser útil em ambientes de baixa luminosidade. A partir da versão 2.30, Visualizador do Microsoft Visio para iOS suporta o Modo Escuro.
No seu dispositivo, vá para Configurações > Tela e Brilho para ativar ou desativar o Modo Escuro. Consulte Utilizar o Modo Escuro no iPhone ou iPad para mais informações.
Queremos saber sua opinião
Queremos saber sua opinião sobre sua experiência com o Visualizador do Visio para iPad e o Visualizador do Visio para iPhone. Envie seus comentários e sugestões à nossa equipe de produto de uma das seguintes maneiras:
-
Toque no menu reticências no arquivo e, em seguida, toque em Ajuda e Comentários.
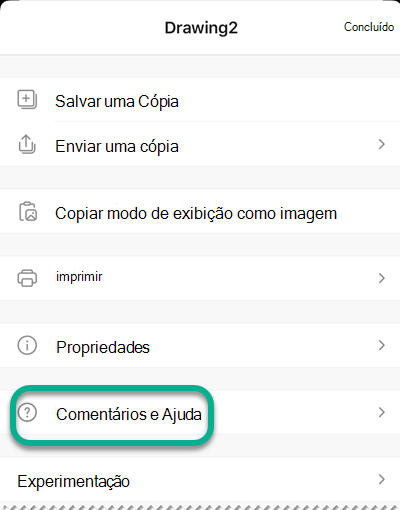
-
Se você tiver um recurso que gostaria de solicitar, envie-nos seus comentários para nos ajudar a priorizar novos recursos em futuras atualizações. Confira Como enviar comentários sobre o Microsoft Office? para obter mais informações.
Confira também
Perguntas Frequentes sobre o Visio Viewer para iOS.
Sincronizar os arquivos do computador com o dispositivo móvel