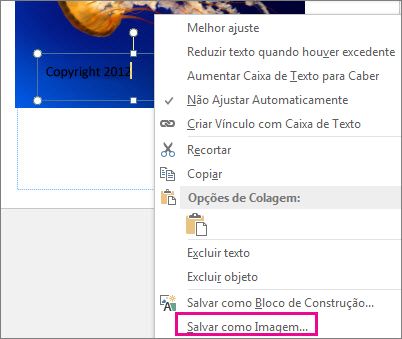Se você deseja carimbar suas fotografias com seu nome ou outra marca de identificação, pode adicionar uma marca d'água.
Você também pode remover uma marca d'água ou usar uma foto como marca d'água.
Não há um único botão no Publisher que lhe permita adicionar marcas d'água a imagens. Em vez disso, você cria uma marca d'água, torna-a transparente, salva a marca d'água e a adiciona a uma foto.
Depois de configurar a marca d'água para a primeira fotografia, você pode carimbar outras fotografias usando a última etapa abaixo.
Etapa 1: criar uma marca d'água
Importante: Lembre-se de salvar uma cópia da foto sem marca d'água. A marca d'água da foto é permanente.
-
Clique em Página Inicial > Imagens em um novo arquivo em branco do Publisher.
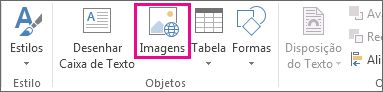
-
Localize a foto à qual você deseja adicionar uma marca d'água, clique nela e clique em Inserir.
-
Clique em Inserir > Desenhar Caixa de Texto.

-
Desenhe uma caixa de texto na foto onde você deseja inserir um direito autoral ou outra marca e digite o texto da marca d'água na caixa.
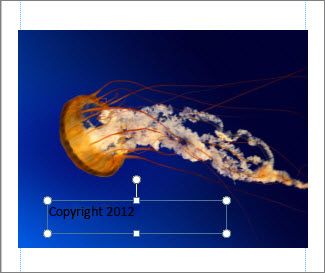
Etapa 2: formatar a marca d'água
-
Selecione o texto da marca d'água, clique com o botão direito do mouse e altere o tamanho e a cor da fonte para se adaptar à vinculação.
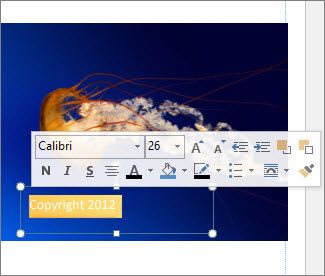
Observação: Para obter uma aparência mais profissional, selecione o texto e clique em Ferramentas de Caixa de Texto > Formatar > Contorno do Texto > Efeitos de Contorno > Preenchimento de Texto. Mova o controle deslizante de Transparência para alterar a aparência da marca d'água.
-
Clique com o botão direito do mouse na marca d'água, clique em Salvar como Imagem e salve a marca d'água com um nome em um local que você usa com frequência.
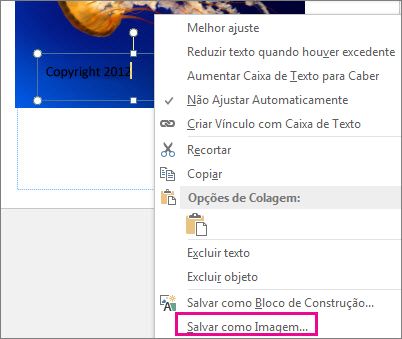
-
Clique na caixa de texto e posicione a caixa no local desejado na foto.
Etapa 3: salvar a foto em forma de marca d'água
-
Pressione Ctrl+A para selecionar a caixa de texto e a foto e clique em Ferramentas de Imagem > Formatar >Agrupar.

-
Clique com o botão direito do mouse na foto, clique em Salvar como Imagem e salve a foto em forma de marca d'água com um novo nome.
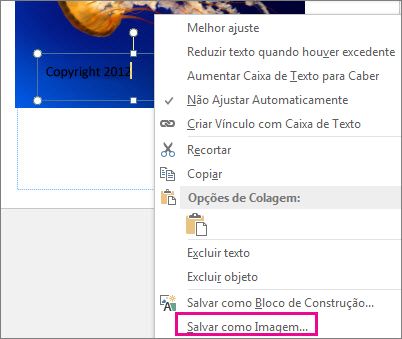
Adicionar a marca d'água a outras fotos
Importante: Lembre-se de salvar uma cópia da foto sem marca d'água. A marca d'água da foto é permanente.
-
No Publisher, clique em Página Inicial > Imagens.
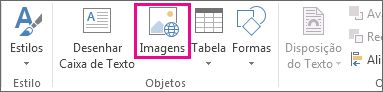
-
Escolher um photograph you want to add a watermark to, click it, and click Insert.
-
Clique em Página Inicial >Imagens novamente para localizar a marca d'água que você salvou na Etapa 2 e clique em Inserir.
-
Clique na imagem da marca d'água e posicione-a no local desejado na foto.
-
Pressione Ctrl + A para selecionar a marca d'água e a foto e clique em Ferramentas de Imagem > Formatar > Agrupar.

-
Clique com o botão direito do mouse na foto, clique em Salvar como Imagem e salve a foto em forma de marca d'água com um novo nome.