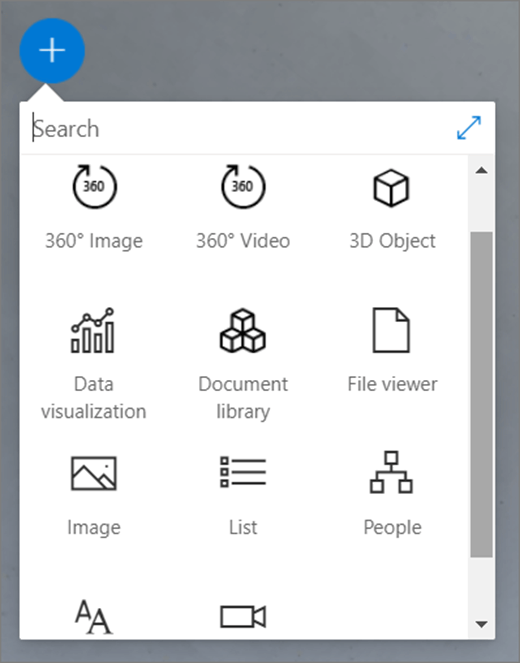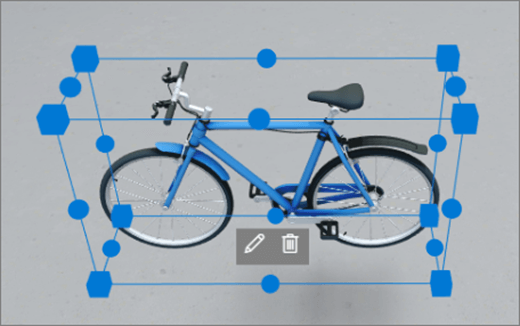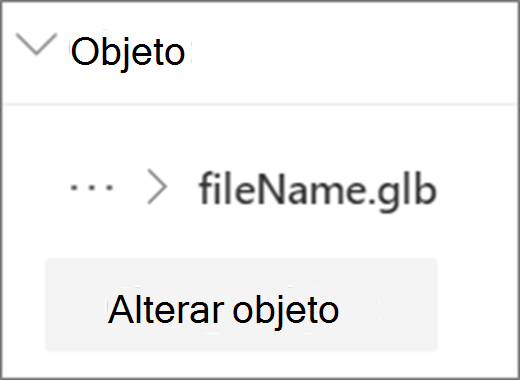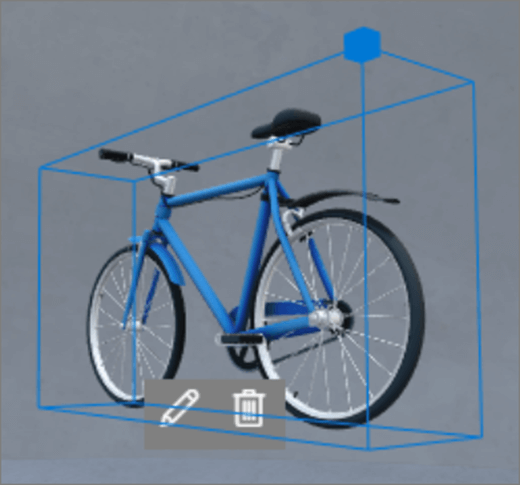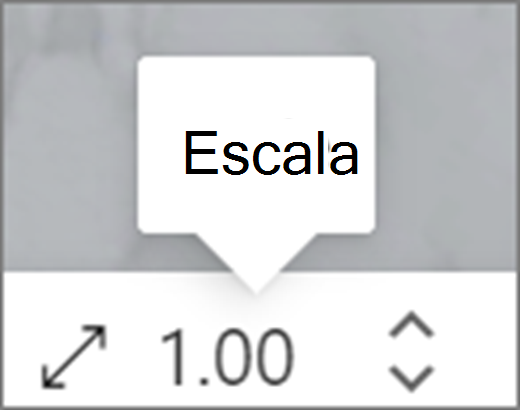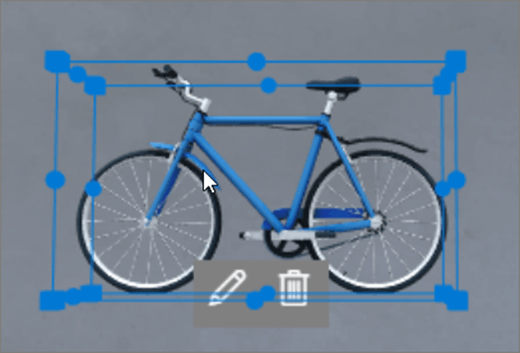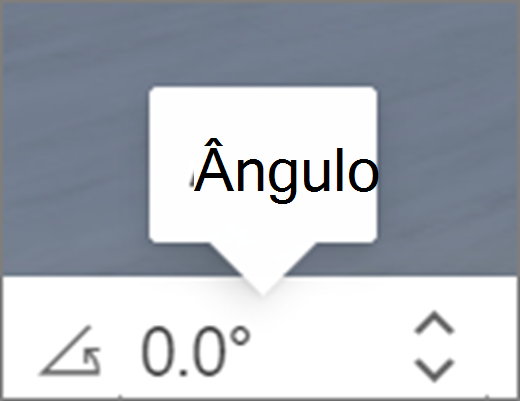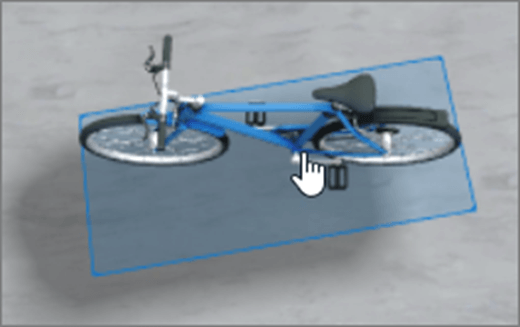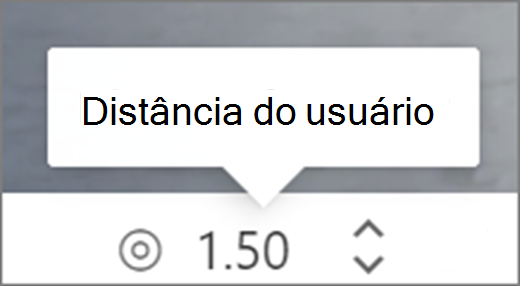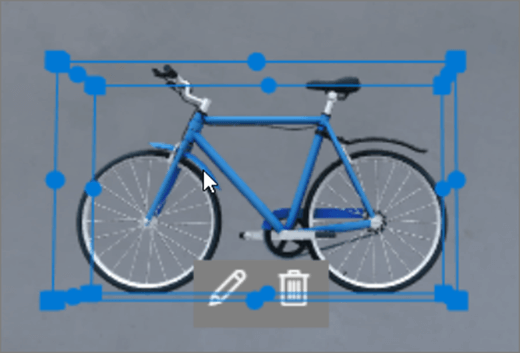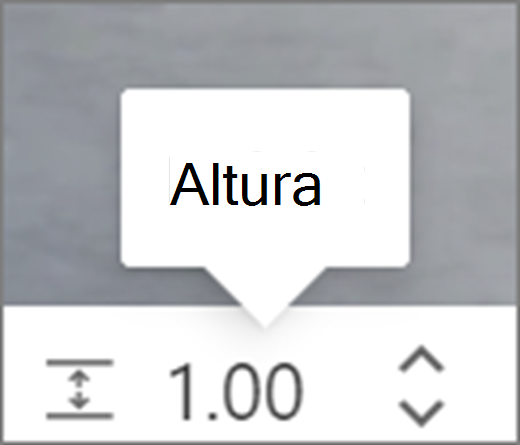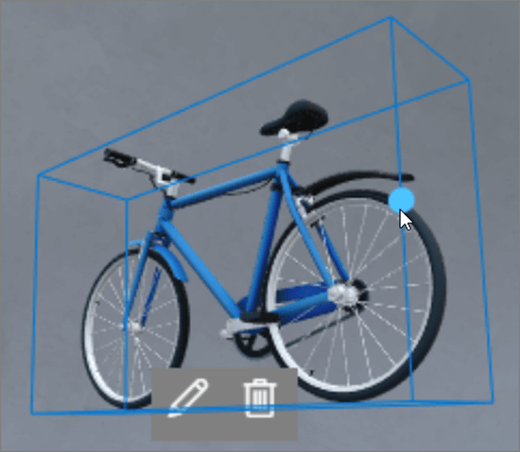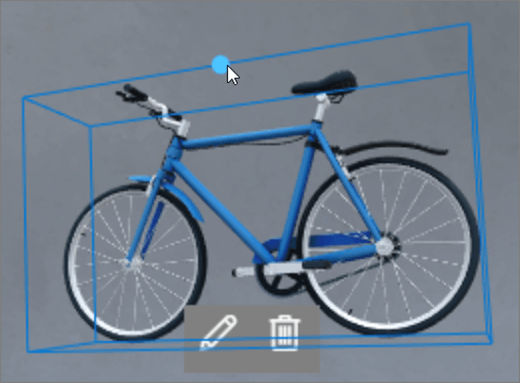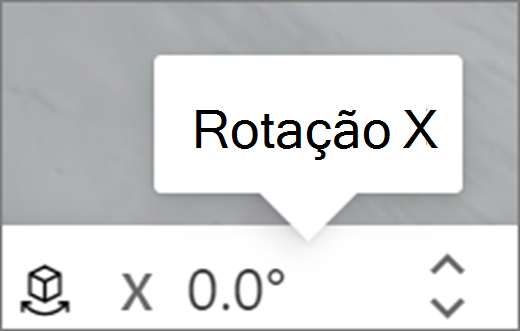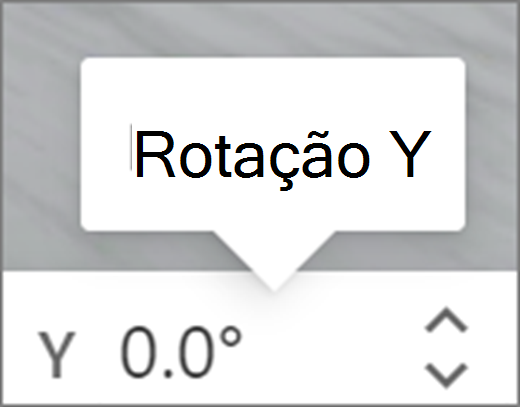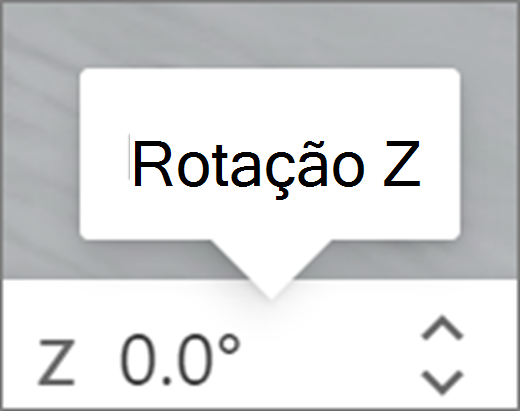As Web Parts são contêineres que têm diferentes tipos de conteúdo no espaço. Web Parts diferentes estão disponíveis para conteúdo 360°, 3D e 2D.
Confira este vídeo para saber como adicionar web parts a um espaço e leia as etapas abaixo para obter mais detalhes.

Neste artigo
Adicionar uma web part
|
1. Se você ainda não estiver no modo de edição, na parte superior direita do seu espaço, selecione Editar. Na tela, selecione o ícone + circulado. |
|
|
2. Selecione o tipo de Web Part que você gostaria de adicionar. |
|
|
3. Clique para colocar em qualquer lugar na estrutura (piso). No painel aberto, selecione o arquivo que você gostaria de usar e selecione Abrir. Isso adiciona a Web Part ao espaço. |
|
|
4. Se você quiser alterar o arquivo adicionado, no espaço, selecione a Web Part e selecione o ícone de lápis. Isso abre o painel de propriedades. |
|
|
5. Para alterar o arquivo, selecione Alterar objeto (tipo de conteúdo). |
|
Observação: Ao adicionar conteúdo ao seu espaço, armazene-o no site que tenha permissões apropriadas para sua audiência. Isso garante que, ao compartilhá-lo, os visualizadores terão permissões para exibir o conteúdo.
Duplicar uma Web Part
Há duas maneiras de duplicar uma Web Part.
|
Usando o comando teclado:
Usando o menu:
|
|
Definir o tamanho de uma Web Part
Há duas maneiras de definir o tamanho de uma Web Part durante a edição.
|
Usando a caixa delimitada:
Usando a barra de transformação:
|
|
Dica: 1,00 = 1 metro.
Definir o ângulo de uma Web Part
Há duas maneiras de definir o ângulo de uma Web Part durante a edição.
|
Usando a caixa delimitada:
Usando a barra de transformação:
|
|
Dica: 0° está diretamente na frente da câmera.
Definir a distância de uma Web Part
Há duas maneiras de definir a distância de uma Web Part do usuário (ou da câmera) durante a edição.
|
Usando a caixa delimitada:
Usando a barra de transformação:
|
|
Dica: 1,00 = 1 metro. Cerca de 1,5 metros é uma distância de exibição confortável.
Definir a altura de uma Web Part
Há duas maneiras de definir a altura de uma Web Part durante a edição.
|
Usando a caixa delimitada:
Usando a barra de transformação:
|
|
Dica: 1,00 = 1 metro.
Definir a rotação de uma Web Part
Há duas maneiras de definir a rotação de uma Web Part durante a edição.
|
Usando a caixa delimitada:
Usando a barra de transformação:
|
|
Saiba mais sobre as Web Parts que você pode usar em um espaço
Mais informações
Remover uma Web Part de um SharePoint espaço