Ao adicionar uma página moderna a um site, você pode adicionar e personalizar web parts para criar sua página Microsoft Office SharePoint Online. Este artigo descreve a Web Part do Inserção.
Você pode exibir conteúdo em sua página Microsoft Office SharePoint Online de sites que permitem a inserção (como mapas do YouTube ou do Bing, por exemplo). Para muitos sites, você pode usar o endereço Web do site para o conteúdo ou o código de inserção que o site fornece.
Exibir conteúdo usando um endereço do site
Você pode inserir conteúdo de alguns sites copiando e colando o endereço da Web do site para o conteúdo na Web Part do Inserção .
-
Copie o link do conteúdo inserível que você deseja usar. Para fazer isso, acesse o site com o conteúdo que você deseja inserir. Em algum lugar próximo ao conteúdo, você normalmente verá um botão ou link do Share. Clique nele e copie o endereço de link fornecido.

-
Se você ainda não estiver no modo de edição, clique em Editar na parte superior direita da página. Localize a caixa de ferramentas (

-
Selecione Ver todas as web parts e selecione ou arraste e solte </> na lista de web parts.
-
Selecione Editar propriedades (

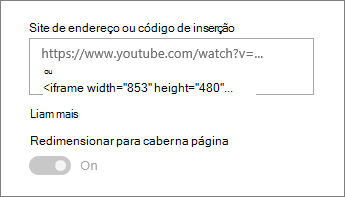
Observações:
-
Os links para conteúdo funcionam apenas para sites que fornecem um serviço específico para inserir conteúdo usando links. Se um link não funcionar para o conteúdo que você deseja inserir, tente usar o código de inserção.
Exibir conteúdo usando código de inserção
O código de inserção é uma lista de instruções específicas de um site que descreve como exibir esse conteúdo em outra página. Muitos sites oferecem códigos de inserção em suas páginas para você copiar e colar. Normalmente, você verá um código Embed rotulado por botão ou </>. Isso abre uma caixa de texto com algum código nela.
Por exemplo, clique no botão Compartilhar para obter um vídeo no Vimeo para ver o código de inserção na caixa de diálogo de compartilhamento.
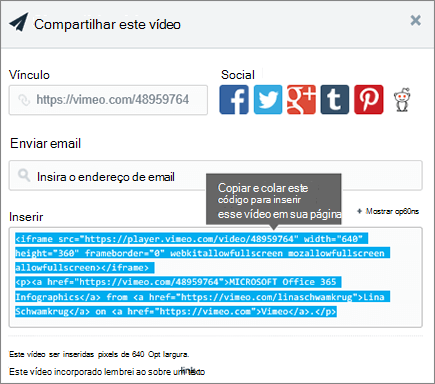
Para usar o código de inserção, faça o seguinte:
-
Copie o código de inserção (se disponível) para o conteúdo que você deseja usar. Para fazer isso, acesse o site com o conteúdo que você deseja inserir. Em algum lugar próximo ao conteúdo, você normalmente verá um botão ou um link do Share ou um botão rotulado código Embed ou </>. Isso abrirá uma caixa de texto com algum código nele, semelhante à imagem do site vimeo acima.
-
Localize a caixa de ferramentas (

-
Selecione Editar propriedades (

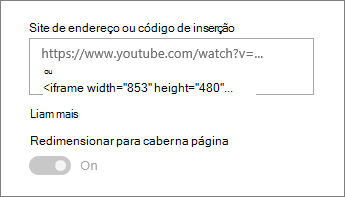
Exibir conteúdo dinâmico conectando-se a outra Web Part
Com a Web Part inserida, você pode inserir links ou código de inserção que usam variáveis, permitindo que você mostre uma grande variedade de itens dependendo do que o visualizador de página selecionar. Por exemplo, você pode mostrar uma imagem com base no que um usuário seleciona em uma lista de URLs de imagem.
Para obter informações e exemplos, confira Mostrar um vídeo, imagem ou local com base no que um usuário seleciona em uma Web Part de Lista (conectar uma Web Part inserida a uma Web Part de Lista).
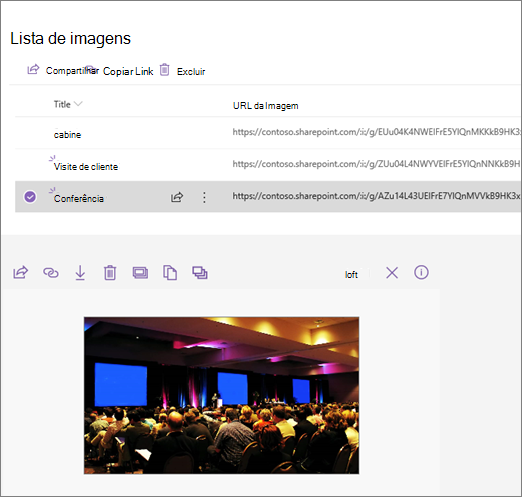
Solução de problemas
Aqui estão as razões mais comuns pelas quais a inserção pode não funcionar:
-
O código de inserção deve ser baseado em iframe (ou seja, iniciar e terminar com <iframe> marcas). Não há suporte para o código de inserção que usa <script> marcas.
-
Somente sites seguros podem ser inseridos. Verifique se a URL do site começa com HTTPS.
-
Nem todos os sites permitem que suas páginas sejam inseridas, portanto, talvez você não seja capaz de inseri-las, mesmo quando elas estiverem seguras e usarem o código de inserção baseado em iframe. Se você tiver problemas, marcar com o site para ver se eles permitem a inserção.
-
Os administradores de coleção de sites podem controlar se os usuários podem inserir conteúdo de sites externos. Se eles não permitirem que os colaboradores insiram conteúdo, você poderá ver uma mensagem de erro que diz: "Não é permitido inserir conteúdo deste site". Consulte o administrador e/ou o artigo de ajuda Permitir ou restringir a capacidade de inserir conteúdo em páginas do SharePoint.
Tem uma solicitação de recurso?
Se você quiser inserir conteúdo de sites não seguros ou usando diferentes métodos de inserção ou se tiver outras sugestões ou comentários, avise-nos. Estamos ouvindo.










