Para acessar suas configurações de privacidade ao abrir qualquer aplicativo do Office:
-
Selecione Conta na parte inferior do painel esquerdo e , em Privacidade da Conta, escolha Gerenciar Configurações.
Se você já tiver um aplicativo do Office aberto:
-
Vá para a guia Arquivo , selecione Conta (ou Conta do Office no Outlook) na parte inferior do painel esquerdo e escolha Gerenciar Configurações.
Para acessar suas configurações de privacidade no novo Outlook para Windows:
-
Na guia Exibir , selecione Exibir configurações e escolha Geral.
-
Selecione Privacidade e dados e escolha Configurações de privacidade.
Isso abre a caixa de diálogo Configurações de Privacidade da Conta em que você pode selecionar suas opções de privacidade.
Observações:
-
Isso se aplica à versão 1904 do Office, ou mais recente.
-
Se você estiver usando o Office com uma conta corporativa ou de estudante, o administrador poderá ter configurado quais configurações você pode alterar.
No Windows, essas configurações se aplicam a Word, Excel, PowerPoint, Outlook, OneNote, Access, Project, and Visio.
Mais detalhes
Ao abrir um aplicativo do office ou selecionar Arquivo, procure Conta ou Conta do Office no canto inferior esquerdo da janela.
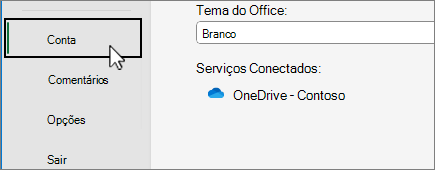
Selecione Gerenciar Configurações em Privacidade da Conta.
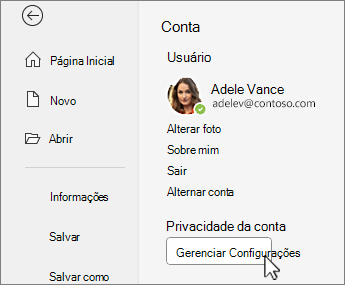
Para o novo Outlook para Windows:
-
Na guia Exibir , selecione Exibir configurações.
-
Na guia Geral , escolha Privacidade e dados e selecione Configurações de privacidade.
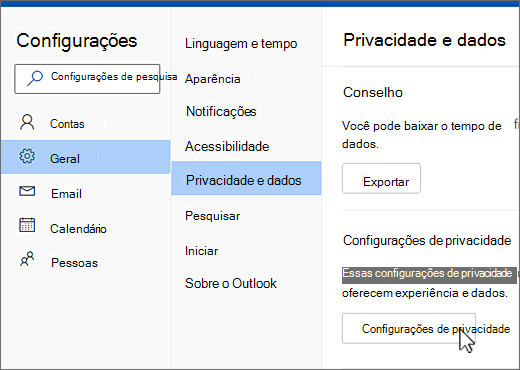
Observação: Os usuários com um conta pessoal terão configurações adicionais nesta tela, mas o botão para configurações de Privacidade permanece o mesmo.
Para acessar suas configurações de privacidade, abra qualquer aplicativo do Office, selecione o menu do aplicativo > Preferências > Privacidade. Isso abrirá a caixa de diálogo configurações de privacidade da conta, onde você poderá selecionar suas opções de privacidade.
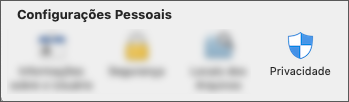
No Mac, essas configurações se aplicam ao Word, Excel, PowerPoint, Outlook e OneNote.
Para acessar as configurações de privacidade em Word,Excel,PowerPoint, OneNote eVisio:
-
No modo de edição: Selecione Arquivo > Sobre > Configurações de Privacidade.
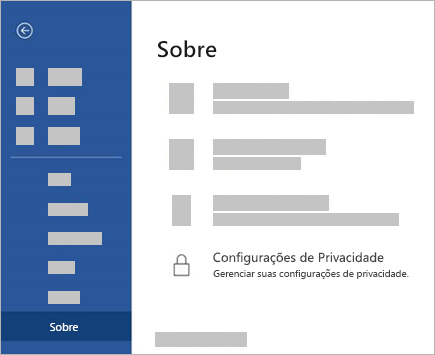
-
No modo de exibição: Na parte superior da página, selecione

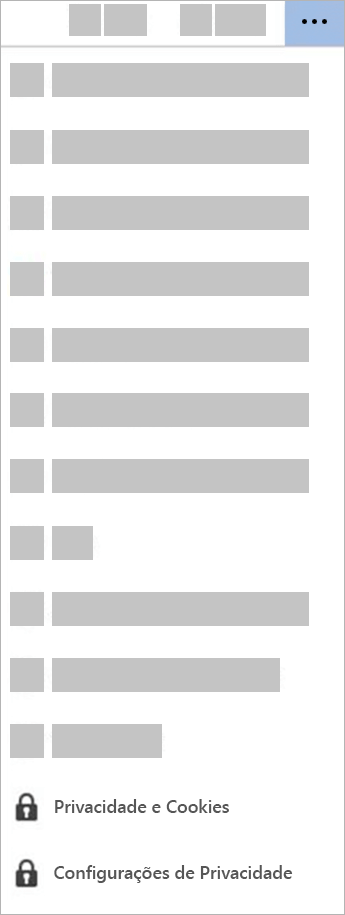
Para acessar suas configurações de privacidade, abra qualquer aplicativo do Office e acesse Configurações > Configurações de Privacidade. Isso abrirá o menu Configurações de Privacidade onde você pode selecionar suas opções de privacidade.
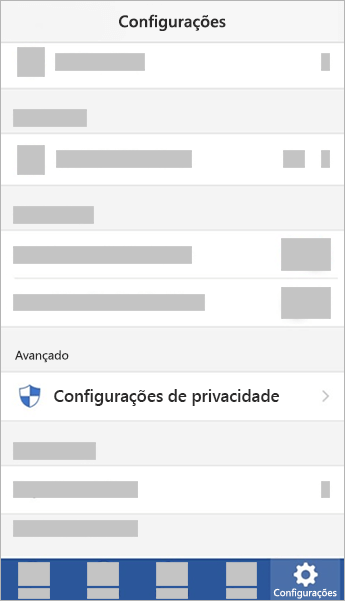
No iOS essas configurações se aplicam ao Word, Excel, PowerPoint, Outlook, OneNote, e Visio.
Para acessar suas configurações de privacidade, abra qualquer aplicativo do Office, selecione sua imagem de conta no canto superior esquerdo e selecione Configurações de Privacidade. Isso abrirá o menu Configurações de Privacidade onde você pode selecionar suas opções de privacidade.
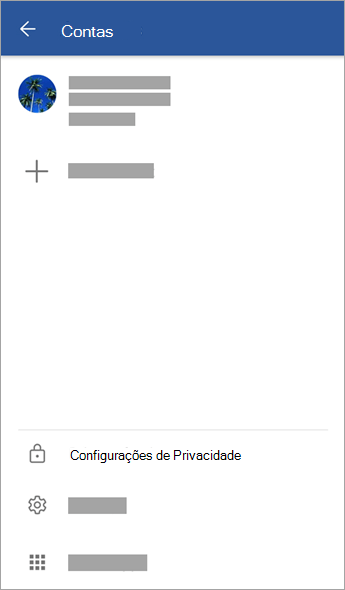
No Android, essas configurações se aplicam ao Word, Excel, PowerPoint, OneNote e Visio.
Suas configurações vão com você
Ao ajustar suas configurações de privacidade, ativar ou desativar os itens, essas configurações serão transferidas para todos os outros dispositivos Windows, Mac, Android e iOS. Se você decidir desativar experiências que analisam seu conteúdo no computador da área de trabalho do Windows, por exemplo, na próxima vez que entrar em um aplicativo Microsoft 365 no telefone, essa configuração também será aplicada lá. Se você ativar novamente a configuração, na próxima vez que entrar em um aplicativo Microsoft 365 na área de trabalho, ela também será ativada. As configurações viajam com você.
Observe que somente no Mac as configurações do Word, Excel, PowerPoint, OneNote e Outlook serão transferidas.
Importante: As configurações são associadas à sua conta para que elas só se conectem aos dispositivos com a mesma conta pessoal, corporativa ou de estudante.
A exceção a isso acontece se você desativar a configuração que desabilita todas as experiências de conexão não essenciais. Os serviços que transferem suas configurações de privacidade também são desativados por essa mudança, portanto, embora esta configuração esteja desativada, nenhuma configuração será transferida de, ou para, esse determinado dispositivo. Se você tiver outros dispositivos em que essa opção não estiver desativada, ele continuará a usar o roaming das suas configurações.
Se quiser desativar todas as experiências conectadas não essenciais em todos os seus dispositivos qualificados, será necessário desativá-las em cada um deles.










