Wybierz odpowiedni tryb zasilania i to, co chcesz zrobić na komputerze Windows 11. Możesz wybrać to, co jest dla Ciebie najważniejsze — czas pracy baterii, wydajność albo równowaga między tymi atrybutami.
Aby zmienić tryb zasilania, wybierz pozycję Uruchom > Ustawienia> system> zasilania & baterii. W trybie zasilaniawybierz ten, który Ci się chce.
Uwaga: Zmiana trybu zasilania może nie być możliwe po wybraniu niestandardowego planu zasilania. Jeśli nie możesz ustawić trybu zasilania w ustawieniach baterii do zasilania &, otwórz Panelsterowania , wybierz pozycję System i zabezpieczenia > Opcjezasilania , a następnie wybierz plan zasilania Zrównoważone.
Wybierz tryb zasilania odpowiedni do tego, jak korzystasz z komputera z systemem Windows 10. Możesz wybrać to, co jest dla Ciebie najważniejsze — czas pracy baterii, wydajność albo równowaga między tymi atrybutami.
Aby szybko zmienić tryb zasilania, na pasku zadań kliknij ikonę Bateria, a następnie przeciągnij suwak na odpowiedni tryb zasilania.
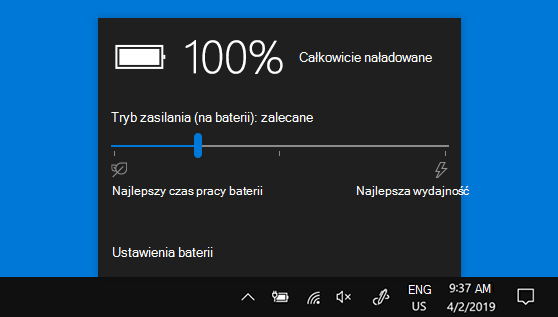
Uwaga: To ustawienie nie jest dostępne na wszystkich komputerach z systemem Windows 10 — to zależy od sprzętu komputera i producenta komputera. Na komputerze musi działać system Windows 10 w wersji 1703 lub nowszej.










