Dostosuj funkcje pióra i sposób jego współpracy z komputerem. Wybierz, którą ręką piszesz lub co ma robić komputer po kliknięciu, dwukrotnym kliknięciu lub przytrzymaniu naciśniętego przycisku skrótu pióra.
Aby zmienić ustawienia:
-
Wybierz pozycję> Ustawienia > Bluetooth & urządzenia >pióra & Windows Ink.
Uwaga: Jeśli chcesz najpierw sparować pióro z komputerem, wybierz pozycję Rozpocznij> Ustawienia> Bluetooth &urządzenia , a następnie wybierz pozycję dodaj urządzenie. Upewnij się, że pióro jest w trybie parowania, wybierz je z listy, a następnie wybierz pozycję Paruj.
Dostosuj funkcje pióra i sposób jego współpracy z komputerem. Wybierz, którą ręką piszesz lub co ma robić komputer po kliknięciu, dwukrotnym kliknięciu lub przytrzymaniu naciśniętego przycisku skrótu pióra.
Aby zmienić ustawienia, wybierz pozycję Start >Ustawienia > Urządzenia > pióra & Windows Ink .
Wybierz pole wyboru, a następnie wybierz odpowiednią opcję. Na przykład w obszarze Kliknij raz wybierz Obszar roboczy funkcji Windows Ink w pierwszym polu, a następnie w drugim polu wybierz tę część obszaru roboczego, którą chcesz otworzyć.
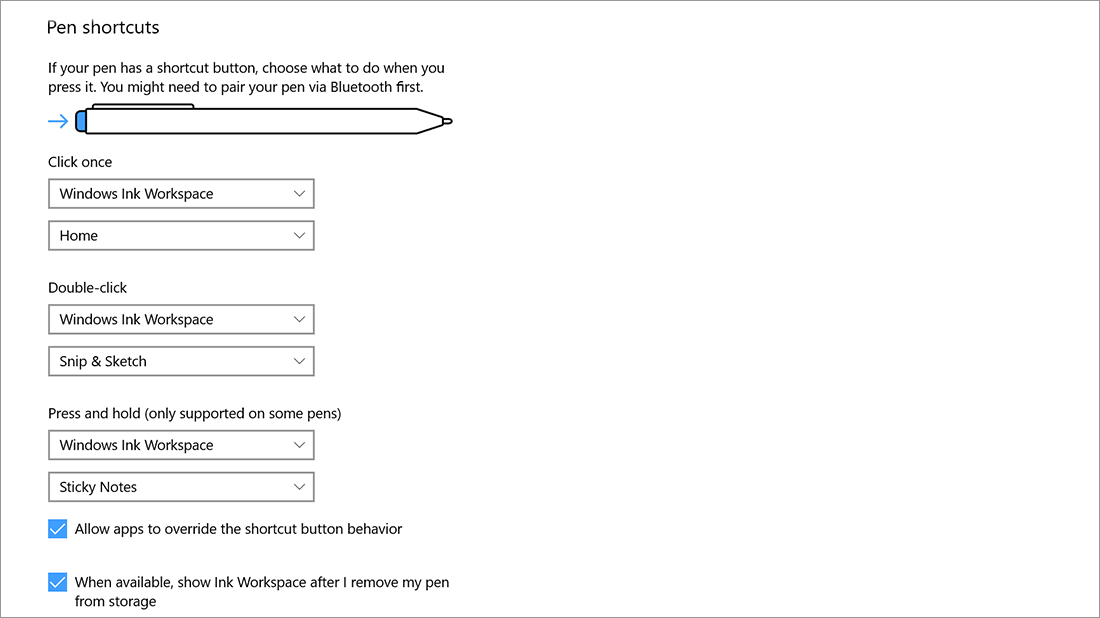
Uwaga: Aby sparować pióro z komputerem, wybierz pozycję Start >Ustawienia > Urządzenia > Bluetooth & innych urządzeniach. Przytrzymaj naciśnięty przez siedem sekund przycisk skrótu na piórze, aby włączyć tryb parowania, a następnie wybierz pióro z listy urządzeń i wybierz pozycję Paruj.











