Układ domu może być przyczyną problemów w sieci Wi-Fi, a jest to jeden z najczęściej pomijanych czynników. Poniżej przedstawiono czynności, które można wykonać, aby poprawić połączenie z siecią Wi-Fi.
Uwagi:
-
Przed przystąpieniem do wprowadzania zmian związanych z siecią Wi-Fi należy wykonać test szybkości połączenia sieciowego, aby uzyskać podstawę do porównywania wydajności sieci. (Możesz uzyskać aplikację do testowania szybkości sieci z Microsoft Store). Wykonaj kilka testów w różnych miejscach w domu i zapisz wyniki. Po wprowadzeniu zmian w sieci lub w konfiguracji wykonaj testy szybkości ponownie, aby sprawdzić, czy działanie sieci Wi-Fi poprawiło się.
-
Aby wprowadzić zmiany w konfiguracji routera lub innego punktu dostępu, należy się do niego zalogować. Zwykle można to zrobić w przeglądarce internetowej. Aby uzyskać więcej informacji, zapoznaj się z dokumentacją punktu dostępu lub odwiedź witrynę internetową producenta urządzenia.
Wybieranie właściwego pasma sieciowego dla urządzeń
W przypadku Wi-Fi konsumentów dostępne są trzy paski częstotliwości: 2,4 GHz, 5 GHz i 6 GHz. Poniżej wymieniono wady i zalety tych rozwiązań.
2,4 GHz
-
Zalety: Dłuższy zakres, lepsze przeszkody (na przykład ściany), bardziej uniwersalna zgodność (więcej urządzeń bezprzewodowych obsługuje 2,4 GHz w porównaniu z 5 i 6 GHz).
-
Wady: Mniejsza przepustowość, mniej nienakładających się kanałów, większy ruch niż w przypadku sieci 5 GHz — z pasma 2,4 GHz korzystają urządzenia domowe (na przykład mikrofalówki i telefony bezprzewodowe) oraz urządzenia Bluetooth.
5 GHz
-
Zalety: Szybsza przepływność, mniejsze przeciążone kanały, więcej kanałów, które nie nakładają się.
-
Wady: Krótszy zakres w porównaniu z sieciami 2,4 GHz nie przechodzi przez ściany i inne przeszkody, a także sieci 2,4 GHz, które nie są tak szeroko używane przez urządzenia IOT.
6 GHz
-
Zalety: Wi-Fi 6E rozszerza zakres częstotliwości, aby zapewnić bardzo szybką przepływność, niskie przeciążenie dla bardziej niezawodnych połączeń oraz mniejsze opóźnienie. Silne połączenie 6 GHz jest najlepsze dla gier, przesyłania strumieniowego i rozmów wideo.
-
Wady: Krótszy zakres w porównaniu z innymi paskiem i nie przechodzi również przez ściany. 6 GHz nie jest tak powszechnie używane przez inne urządzenia. Potrzebujesz nowszego routera obsługującego Wi-Fi Wi-Fi 6E oraz sterowników komputera Windows i karty sieciowej, które obsługują Wi-Fi 6E.
W niektórych przypadkach sieć 2,4 GHz działa poprawnie w przypadku podstawowych zadań, takich jak przeglądanie sieci Web lub korzystanie z poczty e-mail. Jednak szybsza przepływność jest na ogół dostępna w sieci 5 GHz, która lepiej nadaje się do zadań, takich jak przesyłanie strumieniowe filmów lub gier na Xbox One. Sieć 6 GHz może zapewnić najlepszą wydajność sieci, gdy znajdujesz się blisko routera, ale wiele starszych urządzeń jej nie obsługuje — musisz mieć nowy router i komputer, który obsługuje Wi-Fi 6E.
Wybór różnych nazw sieciowych (SSID)
Jeśli twój router transmituje transmisję w częstotliwości 2,4 GHz, 5 GHz, 6 GHz, należy używać różnych nazw sieci (nazwy identyfikatorów NAZW należy również nazywać). Dzięki temu dowiesz się, z którą siecią masz połączenie. Tę zmianę możesz wprowadzić przy użyciu oprogramowania punktu dostępu. Niektóre sieci mają tylko jedną nazwę, ale zawierają różne paski. Windows automatycznie połączy się z najlepszym zespołem dostępnym w sieci.
Unikanie przepełnionych kanałów
Większość konsumenckich punktów dostępu, takich jak routery bezprzewodowe, korzysta z wstępnie ustawionego kanału — kanału, który został ustawiony fabrycznie i nie został zmieniony. Może to powodować przepełnienie kanałów i spowolnienie sieci Wi-Fi. Dotyczy to szczególnie sytuacji, w których w otoczeniu znajduje się wiele sieci Wi-Fi.
Przed zmianą kanału warto sprawdzić wydajność sieci w różnych miejscach w domu, aby wybrać najlepszy z dostępnych kanałów. Jednym ze sposobów na to jest pobrać aplikację analizatora sieci Wi-Fi z usługi Microsoft Store, otworzyć tę aplikację, a następnie znaleźć funkcję, która umożliwia utworzenie wykresu sieciowego. Jeśli wybrana aplikacja nie ma takiej funkcji, wypróbuj inną aplikację. Aby znaleźć aplikację do analizy sieci, otwórz aplikację Microsoft Store na komputerze z systemem Windows 10, a następnie wyszukaj „Wi-Fi analyzer” lub podobne hasło.
W przypadku sieci o częstotliwości 2,4 GHz wykres sieci będzie wyglądał podobnie do przedstawionego tutaj.
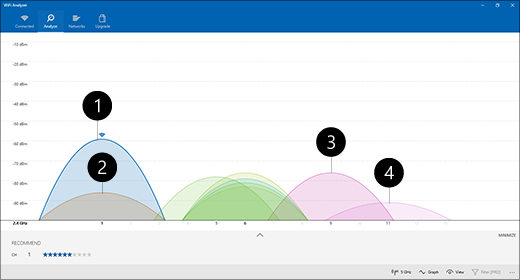
-
Mój punkt dostępu
-
Najsilniejszy niski sygnał
-
Punkt dostępu na nakładającym się kanale
-
Najsłabszy niski sygnał
Wybierając kanał dla sieci o częstotliwości 2,4 GHz:
-
Wybierz kanał 1, 6 lub 11. Te kanały nie nakładają się i zapewniają największą niezawodność.
-
Wybierając kanał 1, 6 lub 11, wybierz ten, na którym router lub punkt dostępu ma najsilniejszy niski sygnał. Na przykład na powyższej ilustracji jest to kanał 1.
-
Wybierz kanał, z którym łączy się najmniejsza liczba punktów dostępu (o ile nie jest to jednocześnie kanał mający najsłabszy niski sygnał).
-
Jeśli wszystkie trzy kanały mają podobną liczbę połączonych punktów dostępu i podobny sygnał, wybierz kanał z najmniejszą liczbą punktów dostępu na kanałach nakładających się.
W przypadku sieci o częstotliwości 5 GHz nakładanie się kanałów stanowi mniejszy problem, dlatego wybierz kanał, z którym łączy się najmniejsza liczba punktów dostępu, przy odpowiedniej sile sygnału.
Uwaga: Wiele routerów konsumenckich lub innych punktów dostępu ma opcję Auto umożliwiającą automatyczne znajdowanie i używanie najlepszego kanału. W przypadku niektórych urządzeń funkcja wyboru najlepszego kanału jest skuteczna, ale w przypadku innych nie, dlatego warto samodzielnie wybrać najlepszy kanał do użytku w domu.
Sprawdzanie siły sygnału
Jeśli sygnał jest zbyt słaby, nawiązanie niezawodnego połączenia z siecią Wi-Fi nie będzie możliwe niezależnie od wybranego kanału. Ponownie możesz użyć aplikacji do Wi-Fi do określenia siły sygnału, tym bliżej 10 dBm, tym silniejszy sygnał. Silniejszy sygnał oznacza większe prawdopodobieństwo nawiązania niezawodnego połączenia z siecią Wi-Fi. Sygnał zazwyczaj jest najsilniejszy w pobliżu punktu dostępu, ale nie zaraz obok niego.
Jeśli masz słaby sygnał sieci Wi-Fi, wypróbuj następujące rozwiązania:
-
Przesuwaj punkt dostępu, jeśli możesz, aby zmniejszyć liczbę ścian lub innych przeszkody, które znajdują się między punktem dostępu a komputerem. Im mniej ścian i innych przeszkód, tym lepiej.
-
Jeśli to możliwe, przenieś komputer bliżej punktu dostępu. Najlepiej umieścić oba urządzenia w pobliżu, ale nie zaraz obok siebie.
-
Jeśli to możliwe, przenieś punkt dostępu bliżej środka pomieszczenia lub domu, umieszczając go jak najwyżej. Umieszczenie punktu dostępu w rogu pomieszczenia lub pod biurkiem może osłabić sygnał Wi-Fi.
-
Sprawdź, czy w otoczeniu nie ma przedmiotów, które mogą powodować zakłócenia (na przykład metalowych szafek).
-
Sprawdź, w którą stronę jest skierowane urządzenie podczas korzystania z sieci Wi-Fi. Twoje położenie może wpływać na siłę sygnału.
Jeśli nie ma możliwości zbliżenia się do punktu dostępu lub przeniesienia go, możesz spróbować zastosować wzmacniacz sygnału Wi-Fi. Wzmacniacze sygnału to zazwyczaj małe urządzenia, które można podłączyć do gniazdka elektrycznego w dowolnym miejscu w domu.
Sprawdzanie szerokości kanału
Choć zdarza się to rzadziej, przyczyną problemów może być także ustawienie szerokości kanału w sieci Wi-Fi o częstotliwości 2,4 GHz. Sieci band 2,4 GHz mają dwie szerokości kanałów: 20 MHz i 40 MHz (40 MHz wprowadzono później ze specyfikacją IEEE 802.11N). Chociaż pasmo kanału o szerokości 40 MHz zapewnia większą przepustowość, nie jest prawidłowo obsługiwane przez niektóre starsze karty sieciowe i sterowniki Wi-Fi. Jeśli masz problem z niezawodnością połączenia Wi-Fi, ale odbierasz silny sygnał, a kanał sieci Wi-Fi nie jest przepełniony, sprawdź ustawienie Channel Width (Szerokość kanału), logując się do punktu dostępu. Zazwyczaj ustawienie fabryczne to Auto, 20/40 MHz lub podobne. Jeśli Twój punkt dostępu ma jedno z tych ustawień, spróbuj zmienić je na 20 MHz.
Unikanie starszych lub nieobsługiwanych typów zabezpieczeń
W miarę wprowadzania zmian technologicznych starsze typy zabezpieczeń oferują mniejsze bezpieczeństwo i przestają być obsługiwane. Choć niektóre starsze typy zabezpieczeń nadal są dostępne w celu zapewnienia działania starszych urządzeń, najlepiej jest ich unikać i w miarę możliwości korzystać z nowszych typów zabezpieczeń.
Bieżącym standardem jest WPA3. Aby uzyskać więcej informacji, zobacz Szybsze i bezpieczniejsze Wi-Fi w programie Windows.
Unikaj korzystania z zabezpieczeń typu WEP lub „ukryte SSID”, które nie zapewniają odpowiedniego poziomu bezpieczeństwa. Jeśli to możliwe, unikaj też typu zabezpieczeń WPA+WPA2. W przypadku wybrania takiego ustawienia dla routera lub punktu dostępu komputery i inne urządzenia bezprzewodowe najpierw podejmują próbę zastosowania zabezpieczeń WPA2, a jeśli takie połączenie się nie powiedzie, używają zabezpieczeń WPA. Jednak niektóre starsze karty sieciowe Wi-Fi nie zapewniają pełnej niezawodności przy zmianie zabezpieczeń z WPA2 na WPA, przez co nawiązanie połączenia jest czasami niemożliwe.
Układ domu może powodować problemy Wi-Fi i jedną z najbardziej przeoczyć ją. Poniżej przedstawiono czynności, które można wykonać, aby poprawić połączenie z siecią Wi-Fi.
Uwagi:
-
Przed przystąpieniem do wprowadzania zmian związanych z siecią Wi-Fi należy wykonać test szybkości połączenia sieciowego, aby uzyskać podstawę do porównywania wydajności sieci. (Aplikację do testowania szybkości sieci można pobrać z Microsoft Store). Wykonaj kilka testów w różnych miejscach w domu i zapisz wyniki. Po wprowadzeniu zmian w sieci lub w konfiguracji wykonaj testy szybkości ponownie, aby sprawdzić, czy działanie sieci Wi-Fi poprawiło się.
-
Aby wprowadzić zmiany w konfiguracji routera lub innego punktu dostępu, należy się do niego zalogować. Zwykle można to zrobić w przeglądarce internetowej. Aby uzyskać więcej informacji, zapoznaj się z dokumentacją punktu dostępu lub odwiedź witrynę internetową producenta urządzenia.
Wybieranie właściwego pasma sieciowego dla urządzeń
Na potrzeby konsumenckich sieci Wi-Fi dostępne są dwa pasma częstotliwości — 2,4 GHz oraz 5 GHz. Poniżej wymieniono wady i zalety tych rozwiązań.
2,4 GHz
-
Zalety: Większy zasięg, lepsze przenikanie przez przeszkody (na przykład ściany), większy zakres obsługi (więcej urządzeń bezprzewodowych obsługuje pasmo 2,4 GHz niż 5 GHz).
-
Wady: Wolniejsza przepływność, mniejsze kanały, które nie nakładają się, większe niż 5 GHz, ponieważ urządzenia domowe (na przykład telefony bezprzewodowe i bezprzewodowe) oraz urządzenia Bluetooth korzystają z urządzenia sieciowego o częstotliwości 2,4 GHz.
5 GHz
-
Zalety: Szybsza przepływność, mniejsze przeciążone kanały, więcej kanałów, które nie nakładają się.
-
Wady: Krótszy zakres w porównaniu z sieciami 2,4 GHz nie przechodzi przez ściany i inne przeszkody, a także sieci 2,4 GHz, które nie są tak szeroko używane przez inne urządzenia.
W niektórych przypadkach sieć 2,4 GHz będzie sprawdzać się doskonale do podstawowych zastosowań, takich jak przeglądanie Internetu czy korzystanie z poczty e-mail na tablecie, komputerze lub telefonie. Jeśli jednak robisz rzeczy, na których używasz większej liczby danych na urządzeniu, które obsługuje sieć 5 GHz (na przykład strumieniowo filmy na Xbox One), korzystanie z częstotliwości 5 GHz może znacznie poprawić wydajność Wi-Fi.
Wybór różnych nazw sieciowych (SSID)
Jeśli router nadaje na obu pasmach częstotliwości, 2,4 GHz oraz 5 GHz, należy użyć różnych nazw sieciowych (inaczej identyfikatorów SSID). Dzięki temu dowiesz się, z którą siecią masz połączenie. Tę zmianę możesz wprowadzić przy użyciu oprogramowania punktu dostępu.
Unikanie przepełnionych kanałów
Większość punktów dostępu dla klientów konsumenckich, takich jak routery bezprzewodowe, używa wstępnie ustawionego kanału, który jest ustawiany w factory i nie zmienia się. Może to powodować przepełnienie kanałów i spowolnienie sieci Wi-Fi. Dotyczy to szczególnie sytuacji, w których w otoczeniu znajduje się wiele sieci Wi-Fi.
Przed zmianą kanału warto sprawdzić wydajność sieci w różnych miejscach w domu, aby wybrać najlepszy z dostępnych kanałów. Jednym z możliwych sposobów jest pobranie aplikacji analizującej sieci Wi-Fi z Microsoft Store, uruchomienie tej aplikacji i znalezienie funkcji umożliwiającej utworzenie wykresu sieci. Jeśli wybrana aplikacja nie ma takiej funkcji, wypróbuj inną aplikację. Aby znaleźć aplikację do analizy sieci, otwórz aplikację Microsoft Store na komputerze z systemem Windows 10, a następnie wyszukaj „Wi-Fi analyzer” lub podobne hasło.
W przypadku sieci o częstotliwości 2,4 GHz wykres sieci będzie wyglądał podobnie do przedstawionego tutaj.
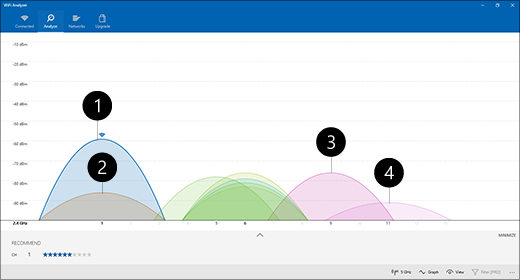
-
Mój punkt dostępu
-
Najsilniejszy niski sygnał
-
Punkt dostępu na nakładającym się kanale
-
Najsłabszy niski sygnał
Wybierając kanał dla sieci o częstotliwości 2,4 GHz:
-
Wybierz kanał 1, 6 lub 11. Te kanały nie nakładają się i zapewniają największą niezawodność.
-
Wybierając kanał 1, 6 lub 11, wybierz ten, na którym router lub punkt dostępu ma najsilniejszy niski sygnał. Na przykład na powyższej ilustracji jest to kanał 1.
-
Wybierz kanał, z którym łączy się najmniejsza liczba punktów dostępu (o ile nie jest to jednocześnie kanał mający najsłabszy niski sygnał).
-
Jeśli wszystkie trzy kanały mają podobną liczbę połączonych punktów dostępu i podobny sygnał, wybierz kanał z najmniejszą liczbą punktów dostępu na kanałach nakładających się.
W przypadku sieci o częstotliwości 5 GHz nakładanie się kanałów stanowi mniejszy problem, dlatego wybierz kanał, z którym łączy się najmniejsza liczba punktów dostępu, przy odpowiedniej sile sygnału.
Uwaga: Wiele routerów konsumenckich lub innych punktów dostępu ma opcję Auto umożliwiającą automatyczne znajdowanie i używanie najlepszego kanału. W przypadku niektórych urządzeń funkcja wyboru najlepszego kanału jest skuteczna, ale w przypadku innych nie, dlatego warto samodzielnie wybrać najlepszy kanał do użytku w domu.
Sprawdzanie siły sygnału
Jeśli sygnał nie jest wystarczająco silny, nie będzie można niezawodnie połączyć się z siecią Wi-Fi sieci, niezależnie od tego, który kanał wybierzesz. Ponownie możesz użyć aplikacji do Wi-Fi do określenia siły sygnału, im bliżej 10 dBm, tym silniejszy sygnał. Silniejszy sygnał oznacza większe prawdopodobieństwo nawiązania niezawodnego połączenia z siecią Wi-Fi. Sygnał zazwyczaj jest najsilniejszy w pobliżu punktu dostępu, ale nie zaraz obok niego.
Jeśli masz słaby sygnał sieci Wi-Fi, wypróbuj następujące rozwiązania:
-
Jeśli to możliwe, przenieś punkt dostępu tak, aby między punktem dostępu a Twoim komputerem znajdowało się mniej ścian lub innych przeszkód. Im mniej ścian i innych przeszkód, tym lepiej.
-
Jeśli to możliwe, przenieś komputer bliżej punktu dostępu. Najlepiej umieścić oba urządzenia w pobliżu, ale nie zaraz obok siebie.
-
Jeśli to możliwe, przenieś punkt dostępu bliżej środka pomieszczenia lub domu, umieszczając go jak najwyżej. Umieszczenie punktu dostępu w rogu pomieszczenia lub pod biurkiem może osłabić sygnał Wi-Fi.
-
Sprawdź, czy w otoczeniu nie ma przedmiotów, które mogą powodować zakłócenia (na przykład metalowych szafek).
-
Sprawdź, w którą stronę jest skierowane urządzenie podczas korzystania z sieci Wi-Fi. Twoje położenie może wpływać na siłę sygnału.
Jeśli nie możesz zbliżyć się do punktu dostępu lub go przesuwać, możesz wypróbować rozszerzenie sieci, aby poprawić Wi-Fi dostępu. Wzmacniacze sygnału to zazwyczaj małe urządzenia, które można podłączyć do gniazdka elektrycznego w dowolnym miejscu w domu.
Sprawdzanie szerokości kanału
Choć zdarza się to rzadziej, przyczyną problemów może być także ustawienie szerokości kanału w sieci Wi-Fi o częstotliwości 2,4 GHz. Sieci band 2,4 GHz mają dwie szerokości kanałów: 20 MHz i 40 MHz (40 MHz wprowadzono później ze specyfikacją IEEE 802.11N). Chociaż pasmo kanału o szerokości 40 MHz zapewnia większą przepustowość, nie jest prawidłowo obsługiwane przez niektóre starsze karty sieciowe i sterowniki Wi-Fi. Jeśli masz problem z niezawodnością połączenia Wi-Fi, ale odbierasz silny sygnał, a kanał sieci Wi-Fi nie jest przepełniony, sprawdź ustawienie Channel Width (Szerokość kanału), logując się do punktu dostępu. Zazwyczaj ustawienie fabryczne to Auto, 20/40 MHz lub podobne. Jeśli Twój punkt dostępu ma jedno z tych ustawień, spróbuj zmienić je na 20 MHz.
Unikanie starszych lub nieobsługiwanych typów zabezpieczeń
W miarę wprowadzania zmian technologicznych starsze typy zabezpieczeń oferują mniejsze bezpieczeństwo i przestają być obsługiwane. Choć niektóre starsze typy zabezpieczeń nadal są dostępne w celu zapewnienia działania starszych urządzeń, najlepiej jest ich unikać i w miarę możliwości korzystać z nowszych typów zabezpieczeń.
Aktualny standard to WPA2-AES, który jest obsługiwany przez nowe urządzenia ze znakiem Wi-Fi Certified już od dłuższego czasu.
Unikaj korzystania z zabezpieczeń typu WEP lub „ukryte SSID”, które nie zapewniają odpowiedniego poziomu bezpieczeństwa. Jeśli to możliwe, unikaj też typu zabezpieczeń WPA+WPA2. W przypadku wybrania takiego ustawienia dla routera lub punktu dostępu komputery i inne urządzenia bezprzewodowe najpierw podejmują próbę zastosowania zabezpieczeń WPA2, a jeśli takie połączenie się nie powiedzie, używają zabezpieczeń WPA. Jednak niektóre starsze karty sieciowe Wi-Fi nie zapewniają pełnej niezawodności przy zmianie zabezpieczeń z WPA2 na WPA, przez co nawiązanie połączenia jest czasami niemożliwe.
Dalej: Analizowanie raportu dotyczącego sieci bezprzewodowej
Powrót do omówienia











