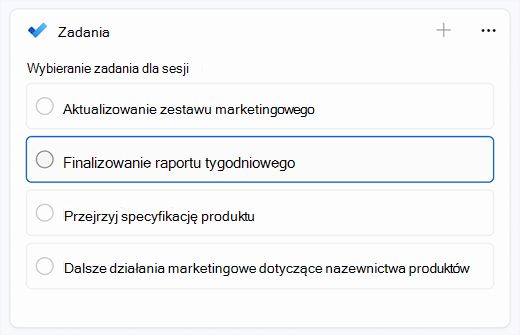Fokus to nowa funkcja w Windows 11, która pomaga zminimalizować elementy rozpraszające uwagę. Aby ułatwić ci śledzenie, integruje się z aplikacją Zegar z funkcjami, takimi jak czasomierz koncentracji i integracja muzyki.
Uwaga: Funkcja Nie przeszkadzać zastąpiła skupienie z Windows 10. Aby uzyskać więcej informacji na temat funkcji Skupienie, zobacz Ustawienia automatycznej aktywacji Funkcji Skupienie.
Jak działa koncentracja
Gdy jesteś w sesji fokusu, zostaną wyświetlone następujące zdarzenia:
-
Na ekranie pojawi się czasomierz koncentracji
-
Nie przeszkadzać włączy się
-
Aplikacje na pasku zadań nie, aby ostrzegać
-
Powiadomienia na znaczku dotyczące aplikacji na pasku zadań zostaną wyłączone
Po zakończeniu sesji fokusu otrzymasz powiadomienie. W razie potrzeby możesz również wcześniej zakończyć sesję fokusu.
Istnieje kilka sposobów, aby skupić się na Windows 11:
|
Z centrum powiadomień |
|
|
W obszarze Ustawienia |
Wybierz pozycję Rozpocznij > Ustawienia > System > Fokus > Rozpocznij sesję fokusu. |
|
Z aplikacji Zegar |
|
Po rozpoczęciu sesji z fokusem funkcja Nie przeszkadzać włącza się automatycznie i wycisza powiadomienia. Aby przejrzeć powiadomienia otrzymane podczas sesji, wybierz pozycję Centrum powiadomień.
Jeśli funkcja Nie przeszkadzać została włączona przed sesją fokusu, pozostanie włączona nawet po zakończeniu sesji.
Uwaga: Skupienie zastąpiło skupienie z Windows 10. Aby uzyskać więcej informacji na temat funkcji Skupienie, zobacz Ustawienia automatycznej aktywacji Funkcji Skupienie.
Możesz ustawić reguły wyświetlania powiadomień. Poniżej opisano, jak to zrobić:
-
Wybierz pozycję Rozpocznij > Ustawienia > Powiadomienia > systemu .
-
W oknie Nie przeszkadzać możesz wprowadzić następujące zmiany:
-
Automatyczne wyłączanie powiadomień poza godzinami pracy.
-
Ustaw priorytetowe powiadomienia, aby przypomnienia, połączenia i określone aplikacje mogły ostrzegać Cię nawet wtedy, gdy nie przeszkadzać jest włączona.
-
Aby spersonalizować środowisko koncentracji uwagi, wybierz pozycję Start > Ustawienia > Fokus > systemowy . Wybierz ustawienia, które chcesz zastosować do przyszłych sesji fokusu.
Koncentracja na innych aplikacjach
Fokus współdziała z innymi aplikacjami, aby usprawnić środowisko i zwiększyć możliwości.
Fokus w systemie Windows współdziała z sesjami fokusu w aplikacji Zegar. Możesz odtwarzać muzykę i wyświetlać zadania z Microsoft To-Do.
Uwaga: Jeśli aplikacja Zegar została odinstalowana, musisz ją zainstalować, aby używać sesji fokusu. Pobierz ze sklepu Microsoft Store
Po rozpoczęciu sesji fokusu na ekranie pojawi się czasomierz koncentracji. Aby korzystać z dodatkowych narzędzi fokusu w aplikacji Zegar, rozwiń czasomierz koncentracji, aby uzyskać pełny widok aplikacji Zegar.
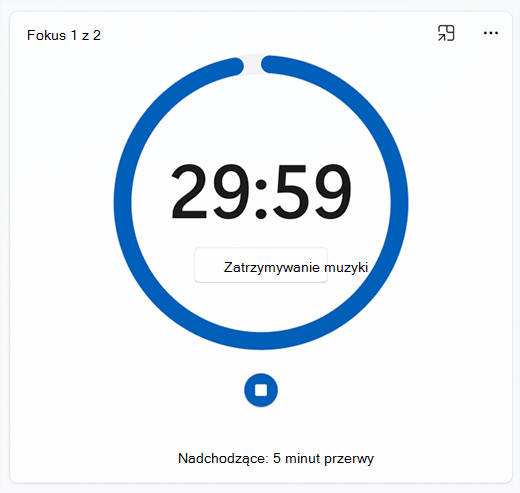
Odtwarzanie dźwięku ze Spotify podczas sesji Połącz swoje konto Spotify z aplikacją Zegar i znajdź idealny dźwięk, aby pomóc Ci się skupić. Poniżej opisano, jak połączyć konto Spotify:
-
Wybierz pozycję Rozpocznij > Wszystkie > Zegar.
-
W aplikacji Zegar wybierz pozycję Połącz spotify i zaloguj się za pomocą konta Spotify. Zostaną wyświetlone najlepsze listy odtwarzania i podkasty. Wybierz listę odtwarzania lub podkast, który chcesz odsłuchać.
-
Muzyka będzie odtwarzana po rozpoczęciu sesji fokusu.
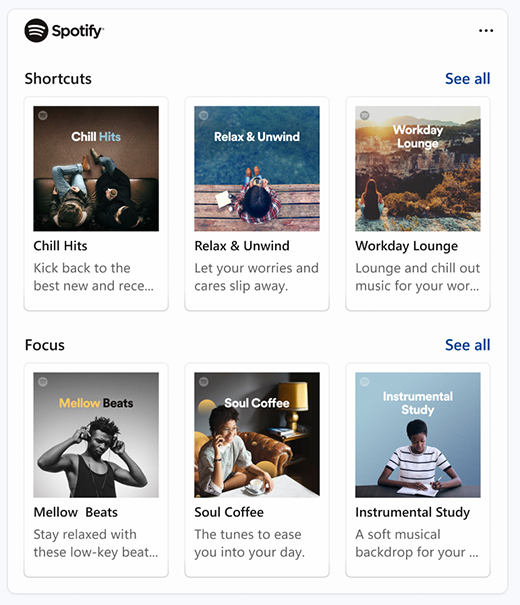
Jeśli do zarządzania zadaniami używasz aplikacji Microsoft To Do, możesz zintegrować listę zadań z aplikacją Zegar. Przed rozpoczęciem sesji fokusu możesz wybrać zadania, nad których chcesz pracować. Pobierz aplikację Microsoft To Do ze sklepu Microsoft Store